Office 2019/2021 online aktivacija
Prije instalacije verzije koju smo kupili, deinstalirat ćemo sve prethodne verzije. Office. Pri kupnji novog računala je unaprijed instaliran Office 365, deinstalaciju prema uputama radimo i u ovakvom slučaju.
Upute kako deinstalirati stare verzije Office možete pronaći klikom ovdje
Zatim nastavljamo prema sljedećim koracima:
Ako želite povećati sliku, kliknite desnom tipkom miša na nju i odaberite "Otvori sliku u novom prozoru".
1. Otvorite preglednik i unesite adresu office.com/setup. Kliknite na plavi gumb "Get started" (Započni) (slika 1).

sl. 1
Prijavite se u svoj Microsoft računa. Unesite svoju adresu e-pošte i kliknite na "Next" (Dalje) (slika 2).
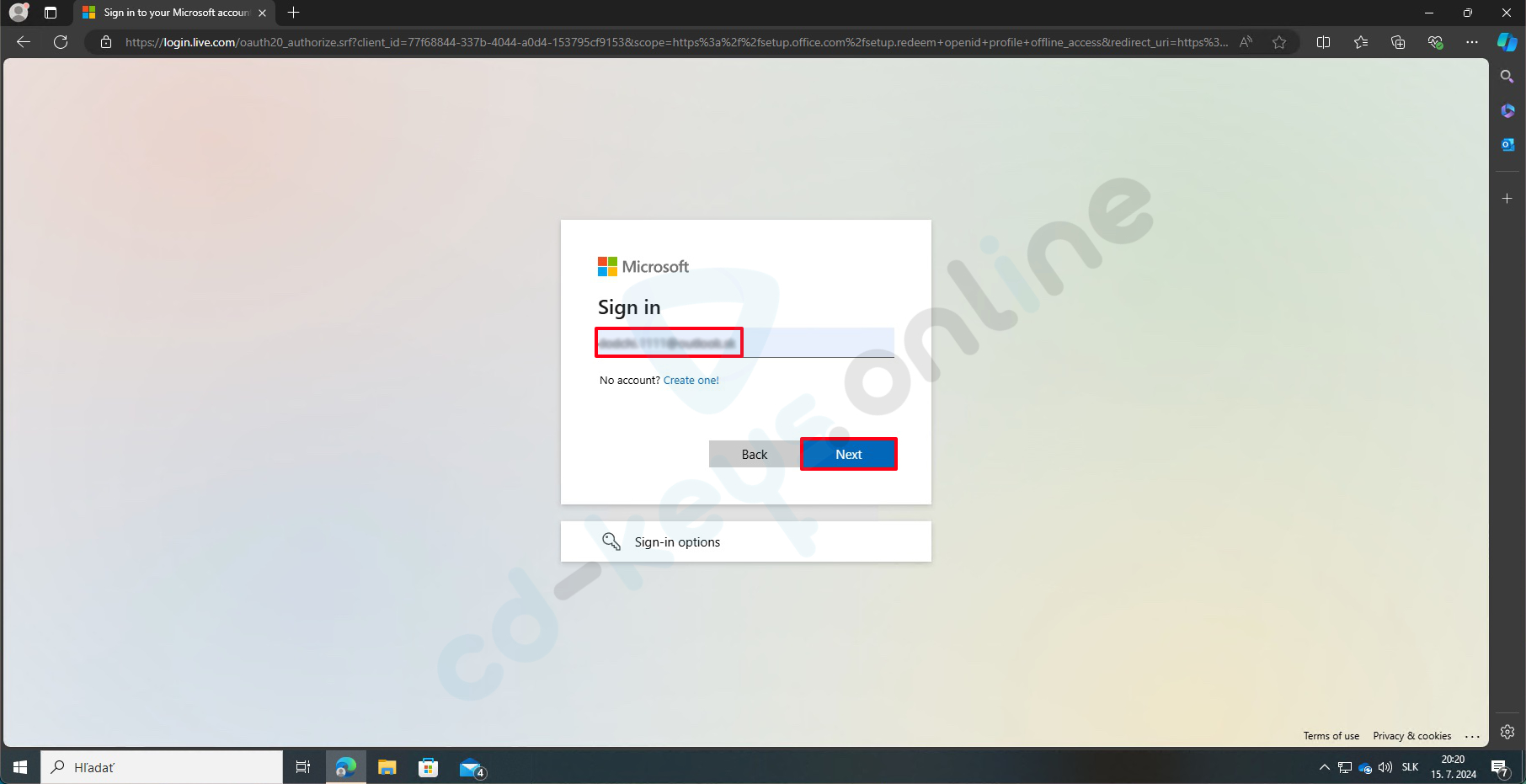
sl. 2
Unesite svoju lozinku i kliknite na "Sign in" (Prijava) (slika 3).
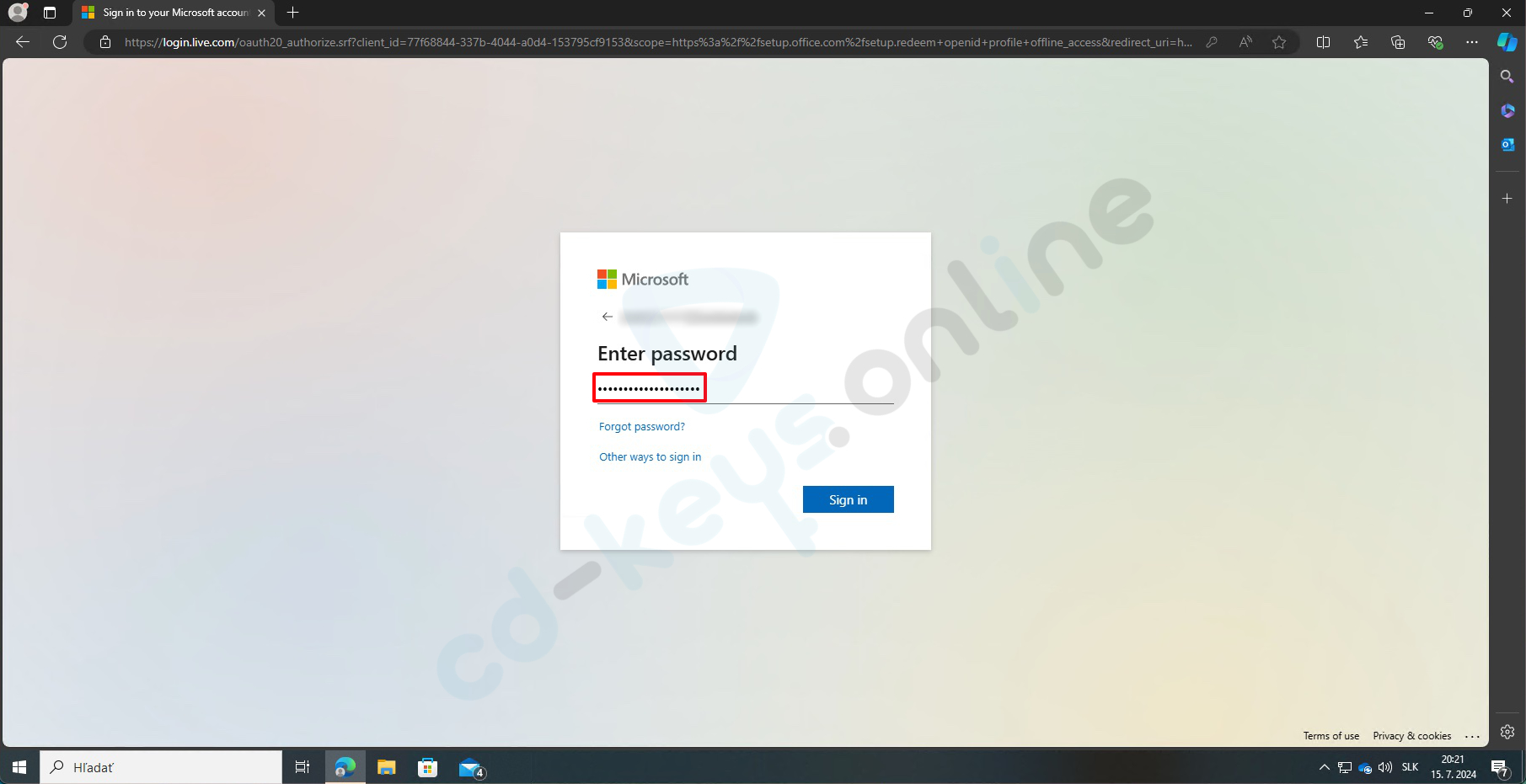
sl. 3
Unesite ključ proizvoda koji ste dobili prilikom kupnje Office i kliknite na "Next" (Dalje) (slika 4).
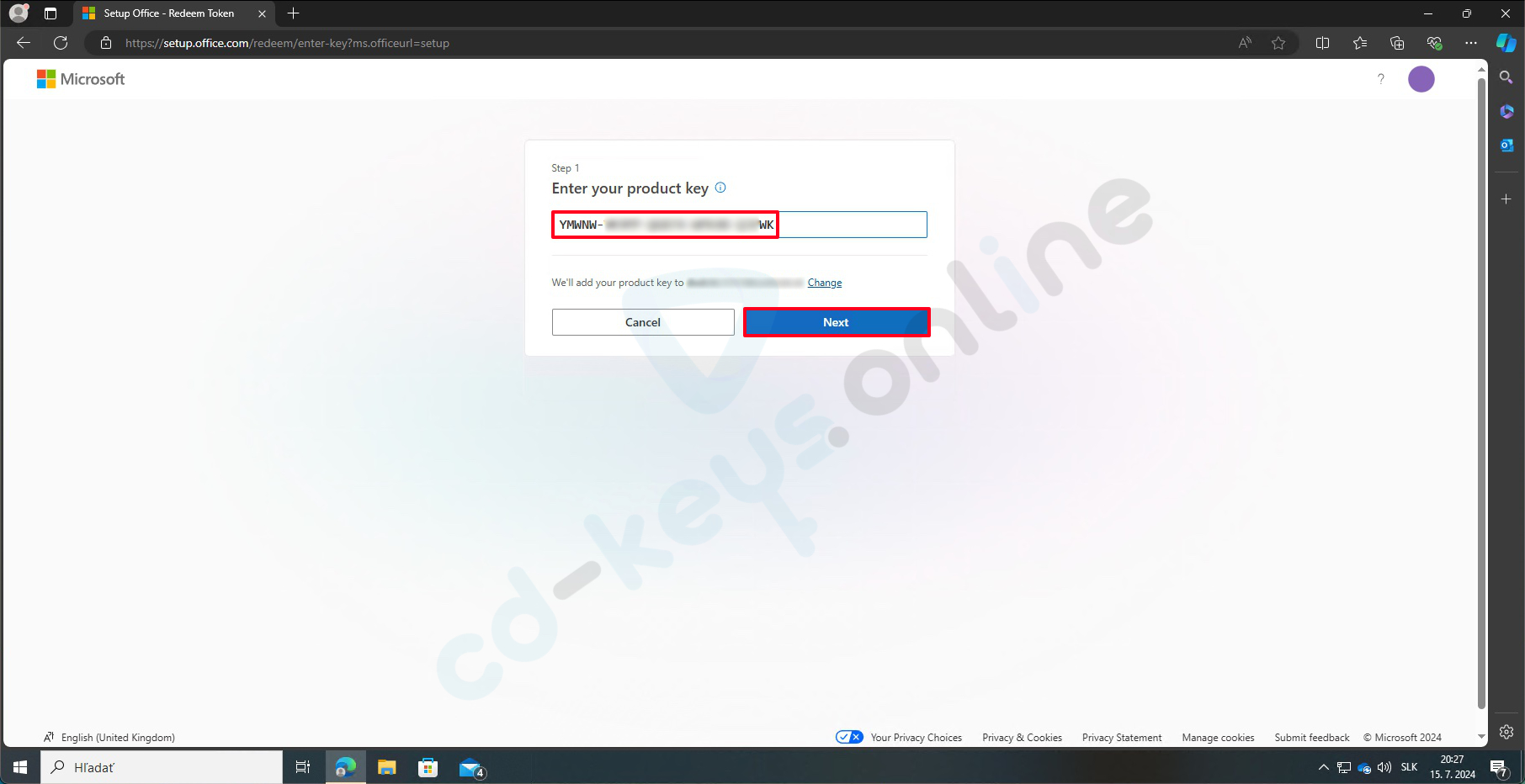
sl. 4
Potvrdite svoj proizvodni ključ, odaberite jezik i kliknite na "Redeem" (Iskoristi) (slika 5).
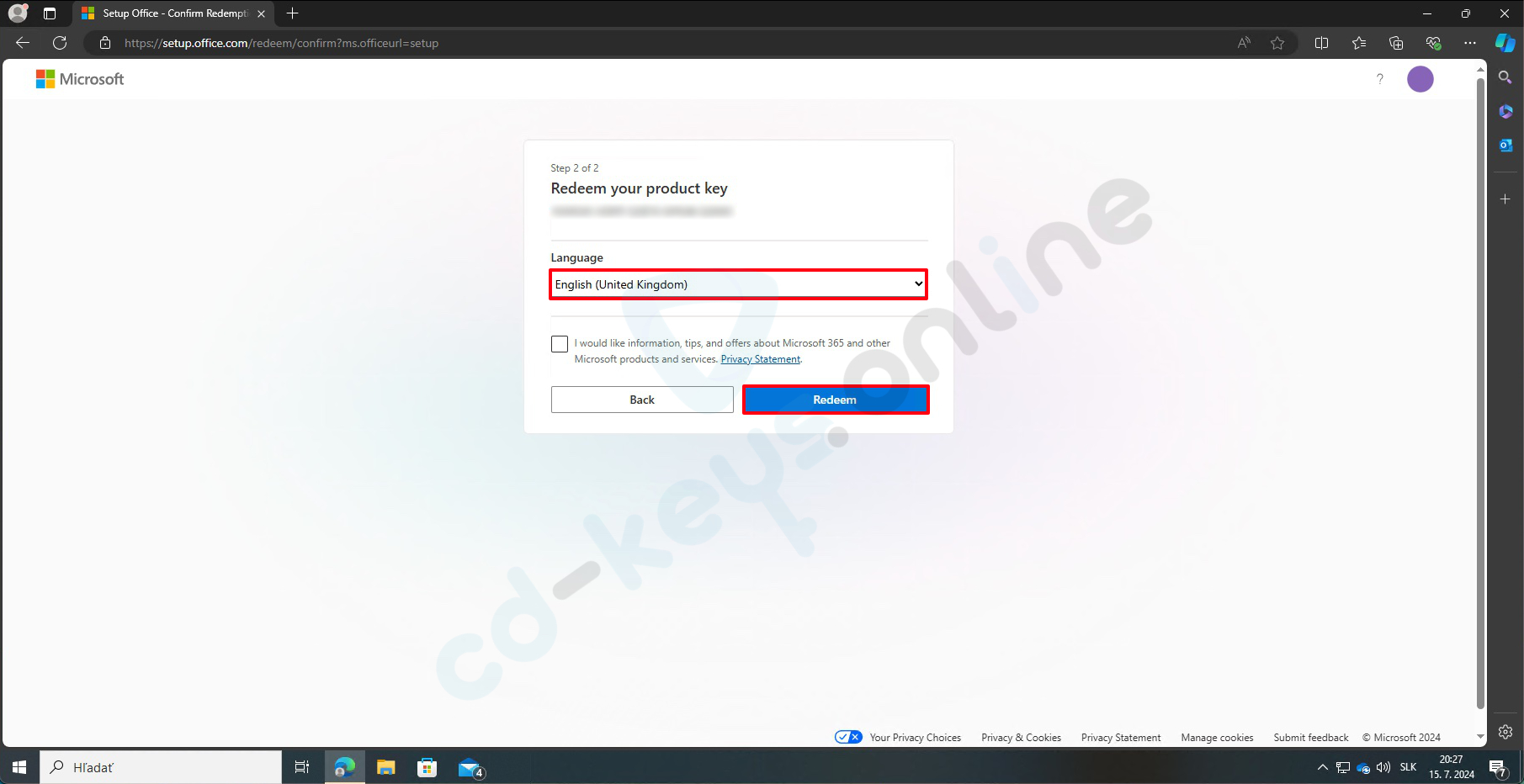
sl. 5
Kliknite na "Download" (Preuzmi) kako biste preuzeli instalacijsku datoteku za Office (sl. 6).
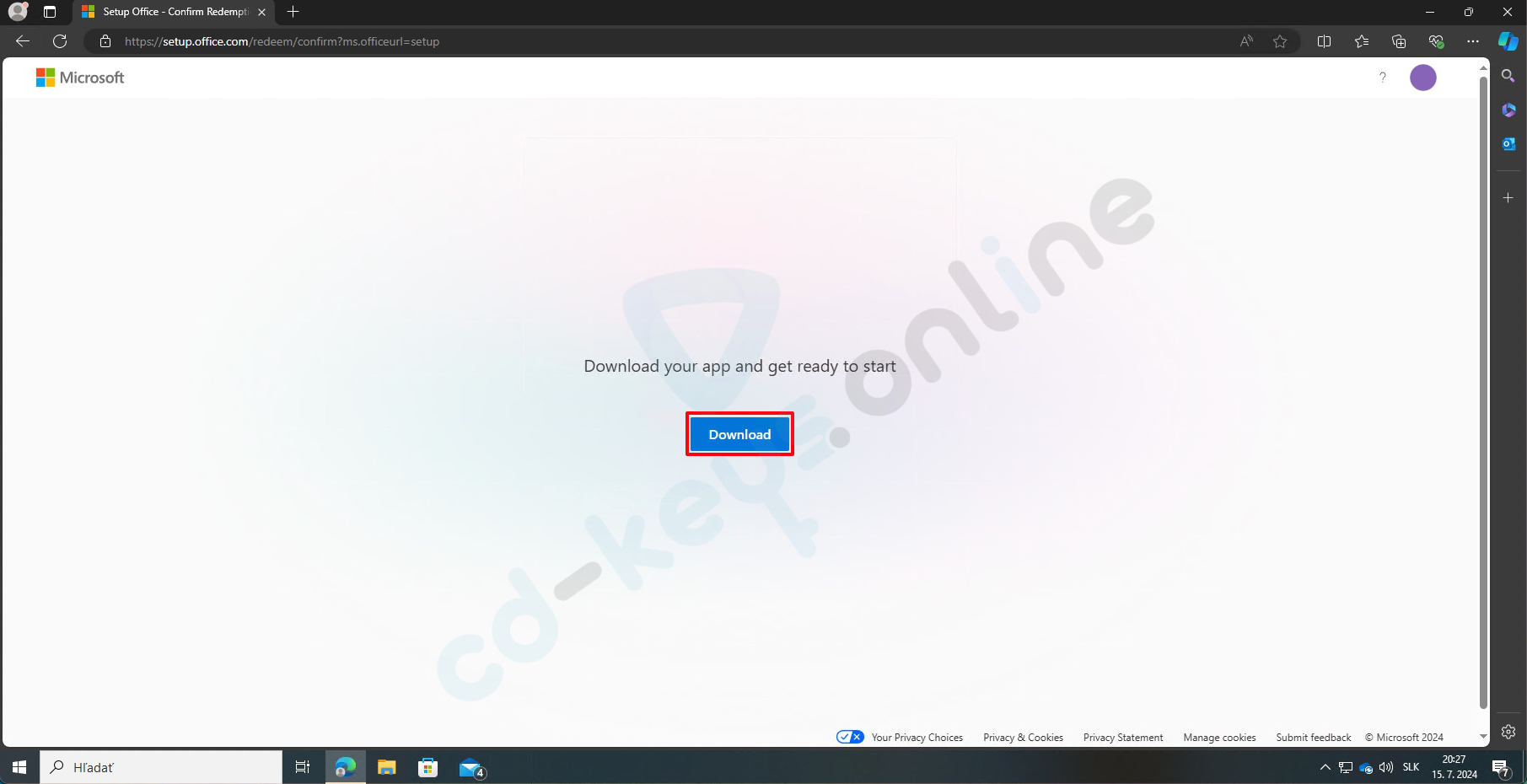
sl. 6
Otvorite mapu gdje ste preuzeli datoteku (obično mapa „Downloads“). Tamo ćete pronaći datoteku pod nazivom "OfficeSetup". Dvaput kliknite na tu datoteku kako biste je pokrenuli (slika 7).
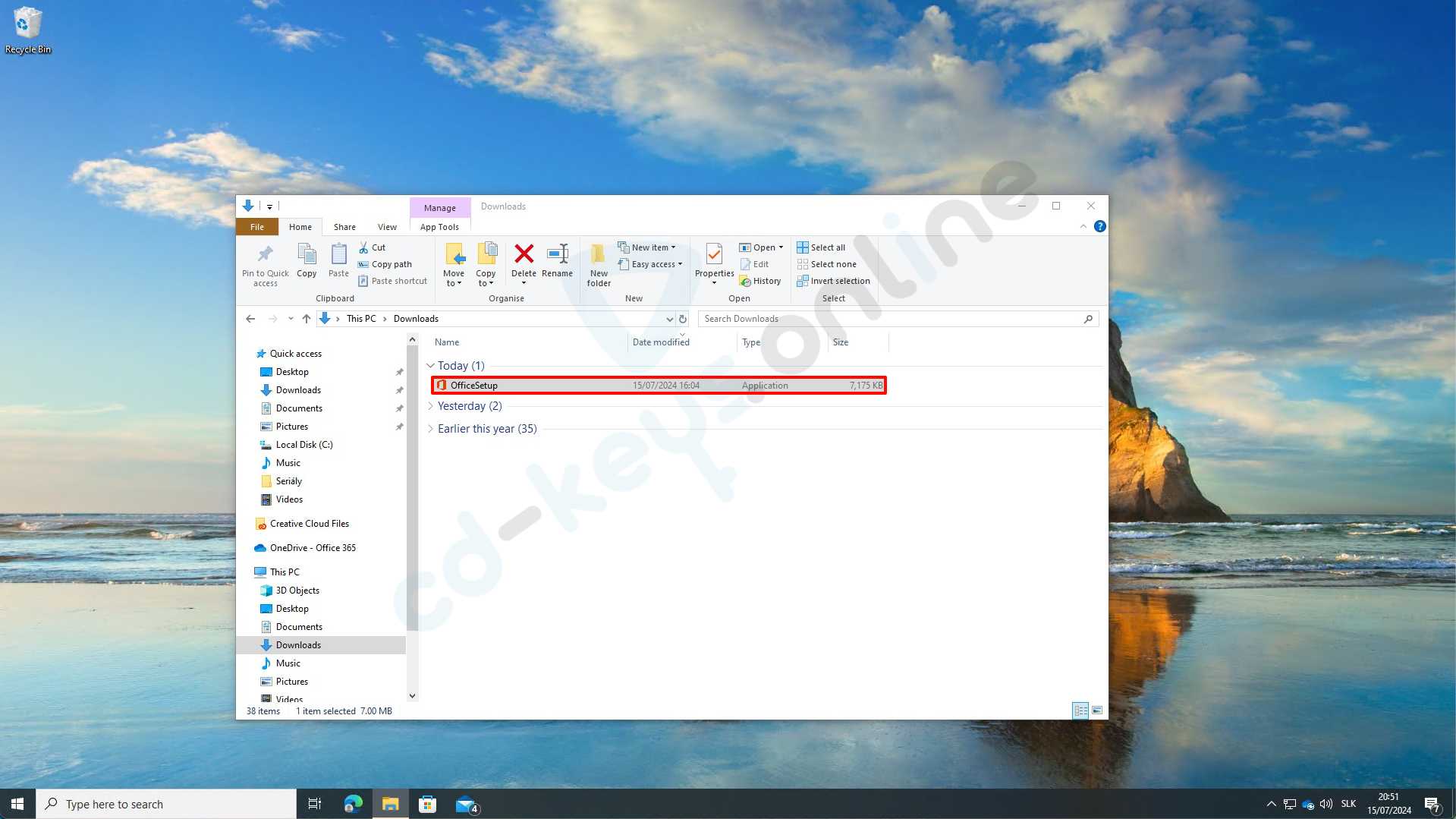
sl. 7
Pojavit će se prozor koji će Vas pitati dopuštate li ovoj aplikaciji da vrši promjene na Vašem uređaju. Kliknite na "Yes" (Da) (slika 8).

sl. 8
Čekajte dok se Office instalira. Na kraju ćete vidjeti poruku "You're all set!" (Sve je postavljeno). Kliknite na "Close" (Zatvori) (slika 9).
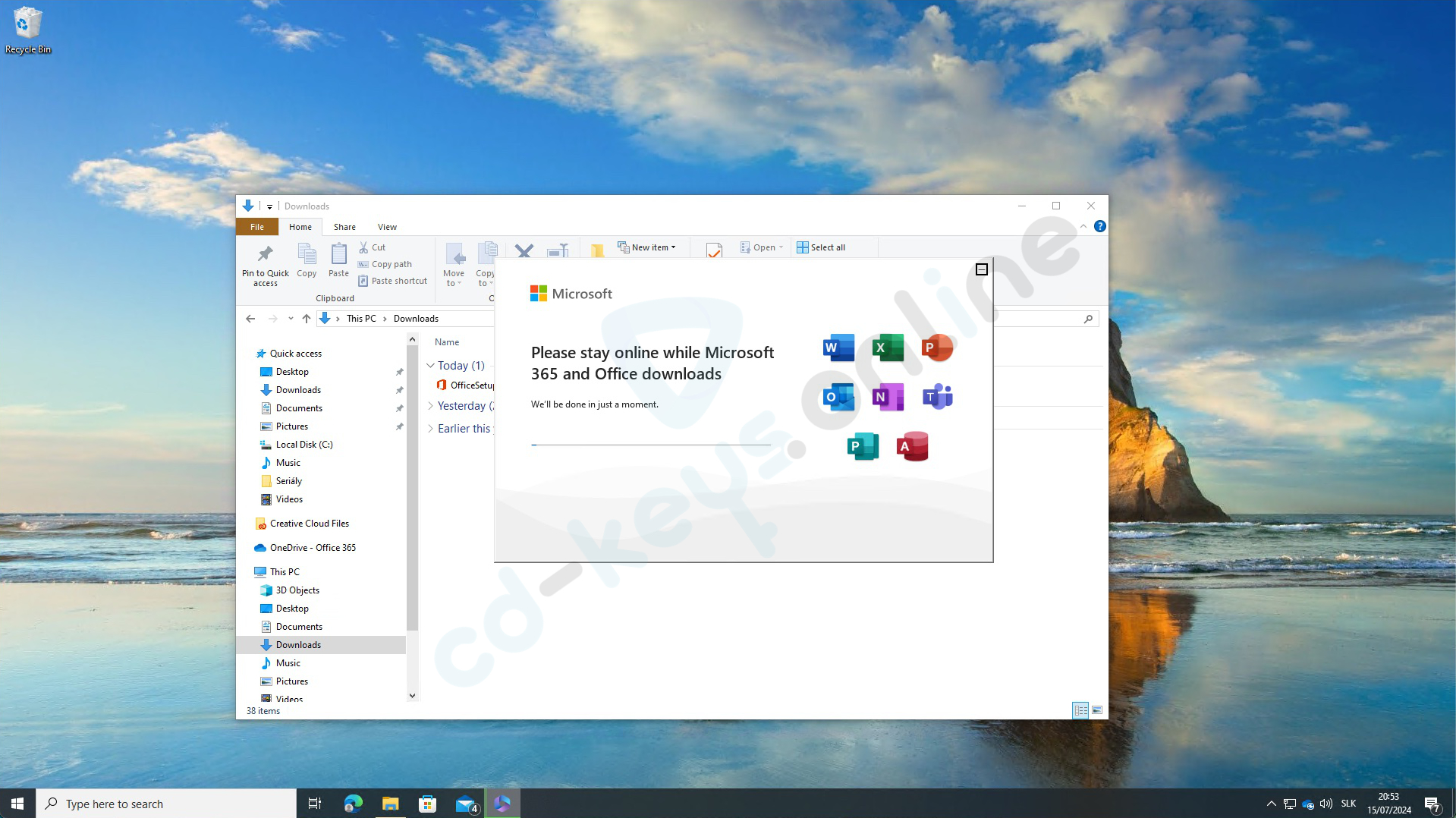
sl. 9
Aktivacija licence Microsoft Office
Kliknite na gumb "Start" i u polje za pretraživanje unesite "Word". Kliknite na aplikaciju "Word", koja se prikazuje (slika 10)."
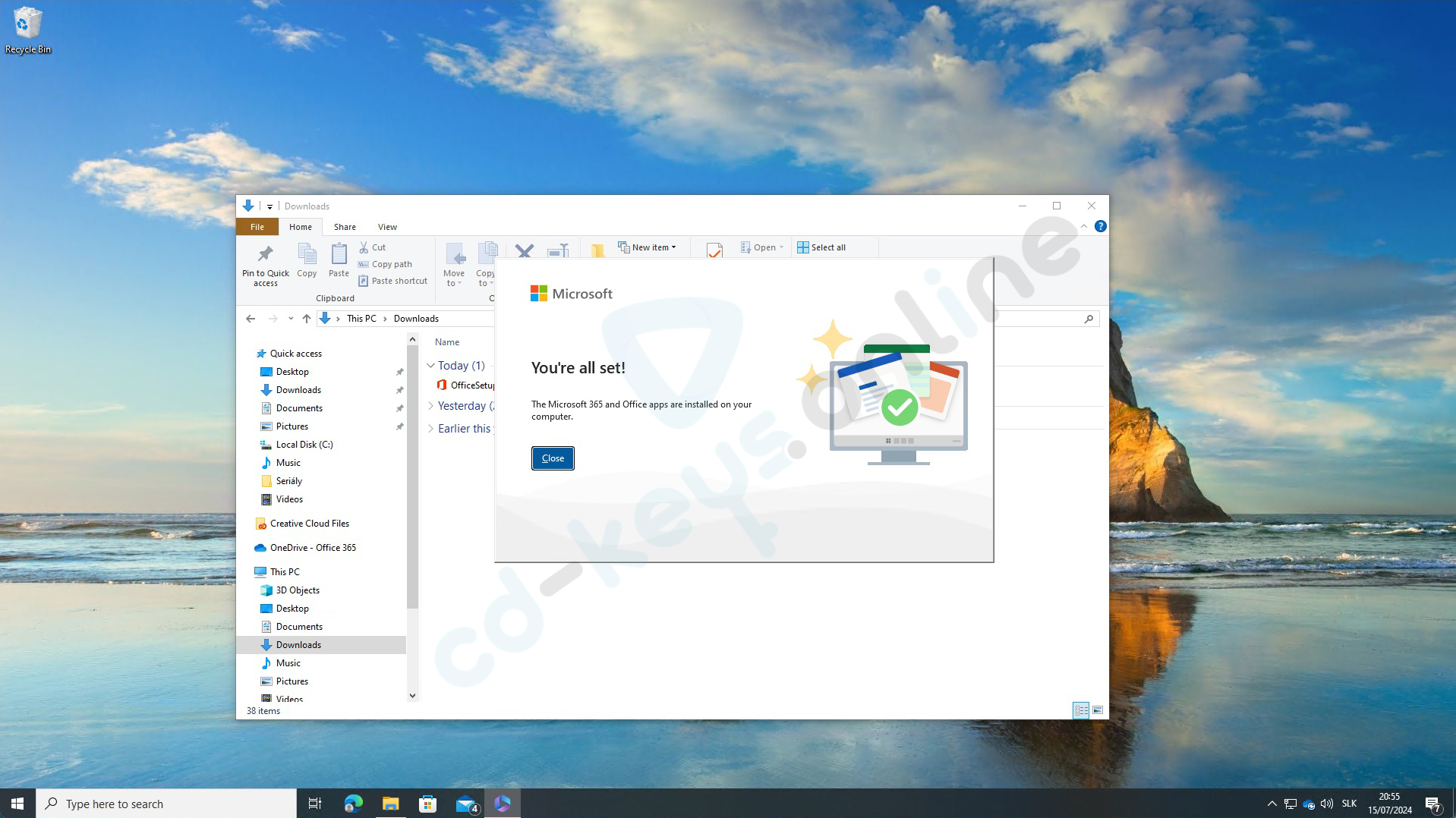
sl. 10
Otvorit će se prozor u kojem ćete morati unijeti ključ proizvoda. Unesite ključ i kliknite na "Aktiviraj". Office" (Aktivirati Office) (sl. 11).
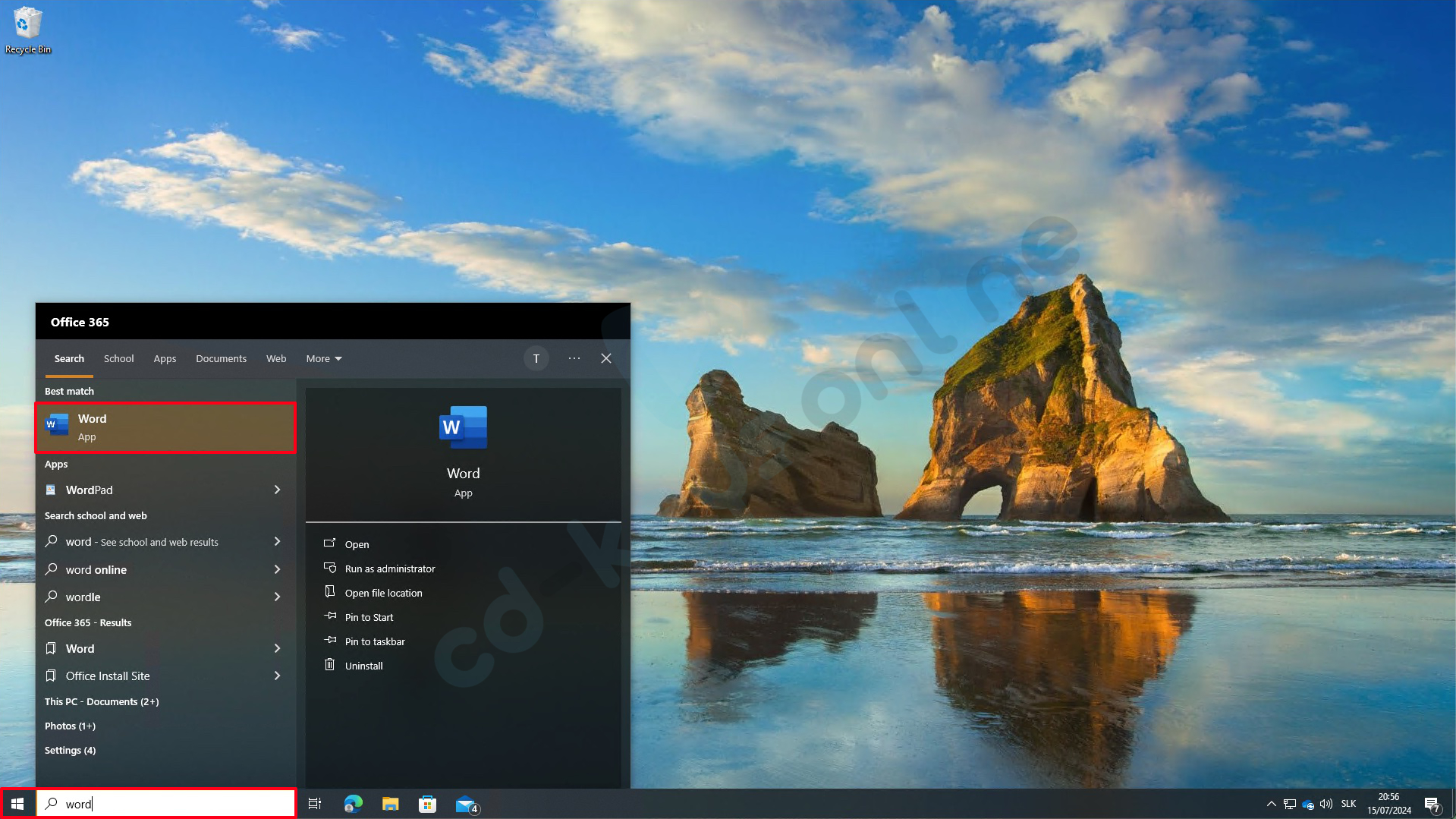
sl. 11
Odaberite opciju "I want to activate the software over the Internet" (Želim aktivirati softver putem interneta) i kliknite na "Next" (Dalje) (slika 12).
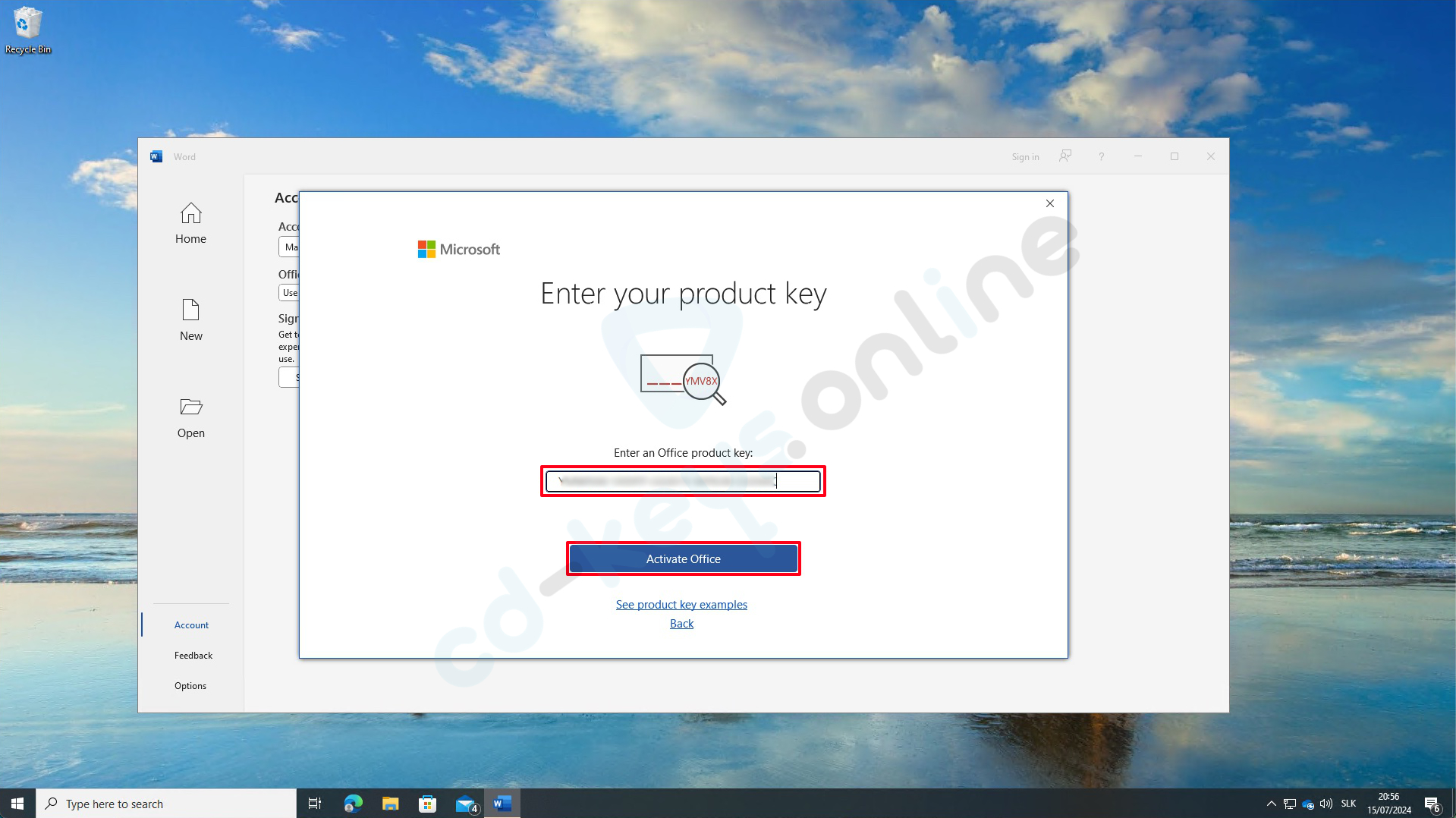
sl. 12
Čekajte dok se Office aktivira. Na kraju ćete vidjeti poruku da Office bio je uspješno aktiviran. Kliknite na "Close" (Zatvori) (slika 13).

sl. 13
U aplikaciji Word kliknite na "Account" (Račun) u donjem lijevom kutu i provjerite je li proizvod aktiviran (slika 14).
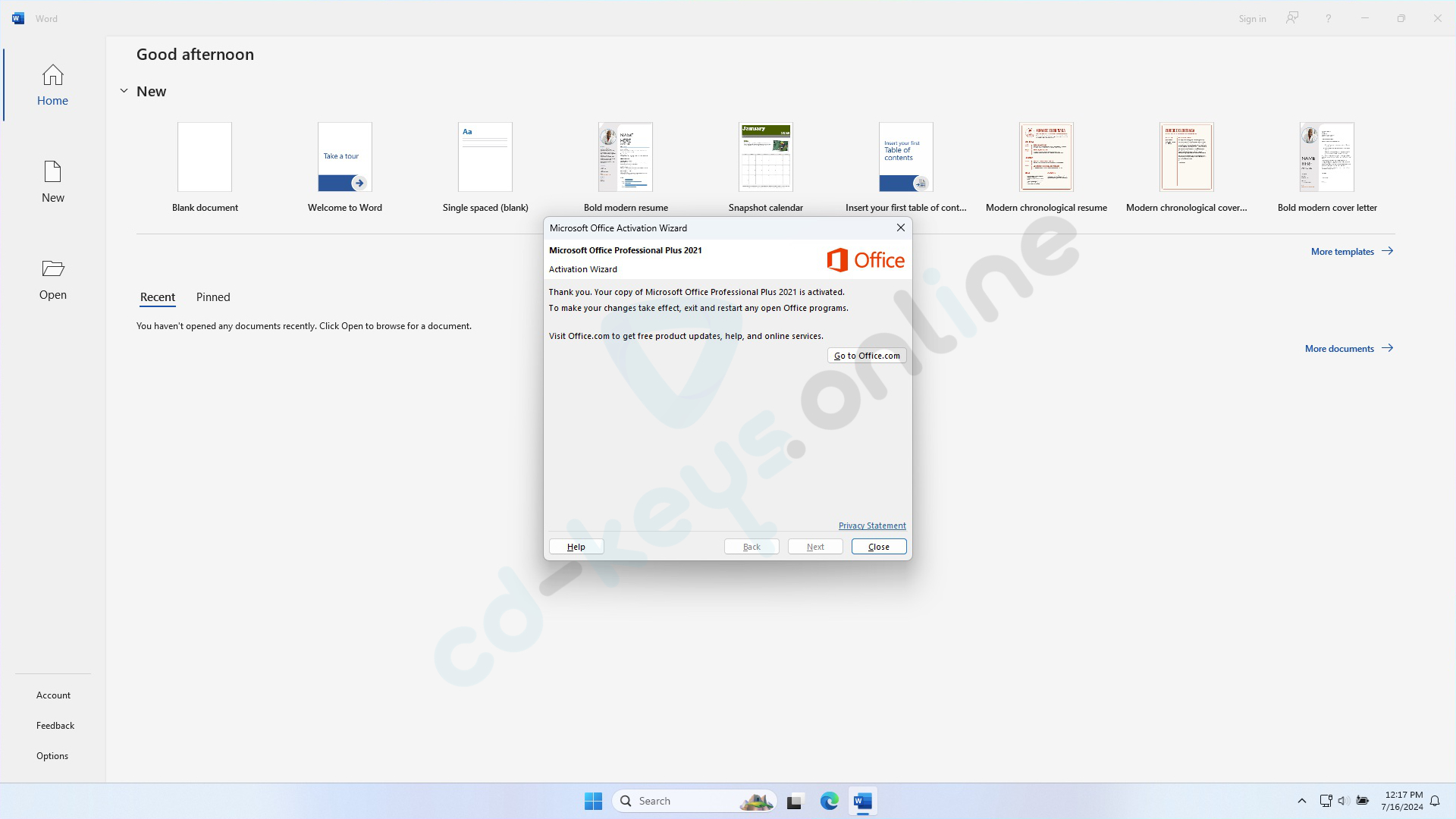
sl. 14
Ako imate bilo kakvih poteškoća tijekom ovog procesa, možete nas kontaktirati. mailomNaravno, slobodno postavite tekst koji želite prevesti s slovenskog na hrvatski. support@cd-keys.online, ispunjavanjem reklamacijskog obrasca: Kako ispuniti obrazac za reklamaciju ili putem WhatsApp Chata na tel. broj: .
