Office 2019/2021 Online-Aktivierung
Vor der Installation der von uns gekauften Version deinstallieren wir alle vorherigen Versionen. Office. Beim Kauf eines neuen PCs ist vorinstalliert Office 365, die Deinstallation nach Anleitung führen wir auch in einem solchen Fall durch.
Anleitung zum Deinstallieren alter Versionen Office finden Sie durch Klicken hier
Anschließend fahren wir mit den folgenden Schritten fort:
Um das Bild zu vergrößern, klicken Sie mit der rechten Maustaste darauf und wählen Sie "Bild in neuem Fenster öffnen".
1. Öffnen Sie den Browser und geben Sie die Adresse ein office.com/setup. Klicken Sie auf die blaue Schaltfläche "Get started" (Starten) (Abb. 1).

Abb. 1
Melden Sie sich in Ihrem an Microsoft Konto. Geben Sie Ihre E-Mail-Adresse ein und klicken Sie auf "Next" (Weiter) (Abb. 2).
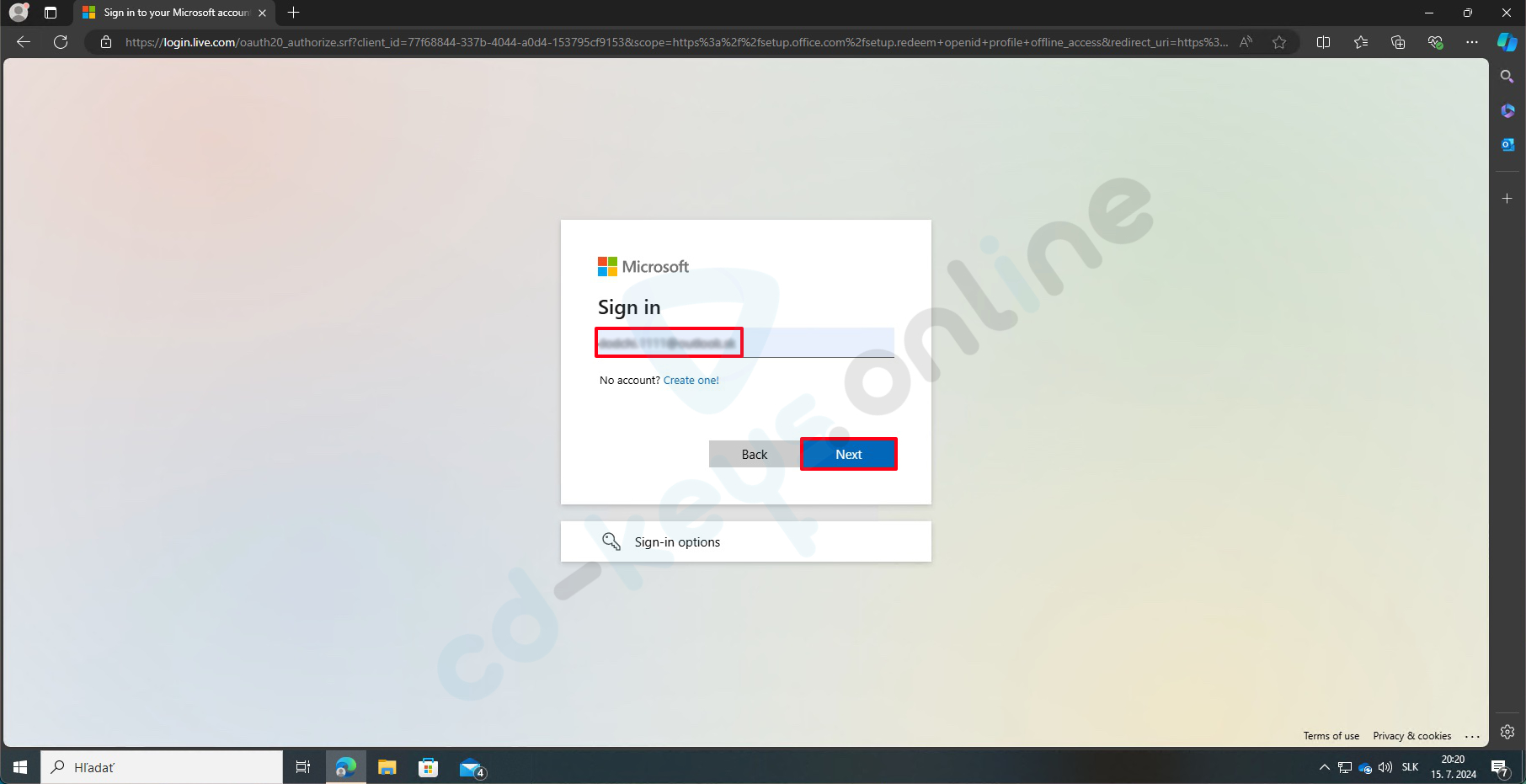
Abb. 2
Geben Sie Ihr Passwort ein und klicken Sie auf "Sign in" (Anmelden) (Abb. 3).
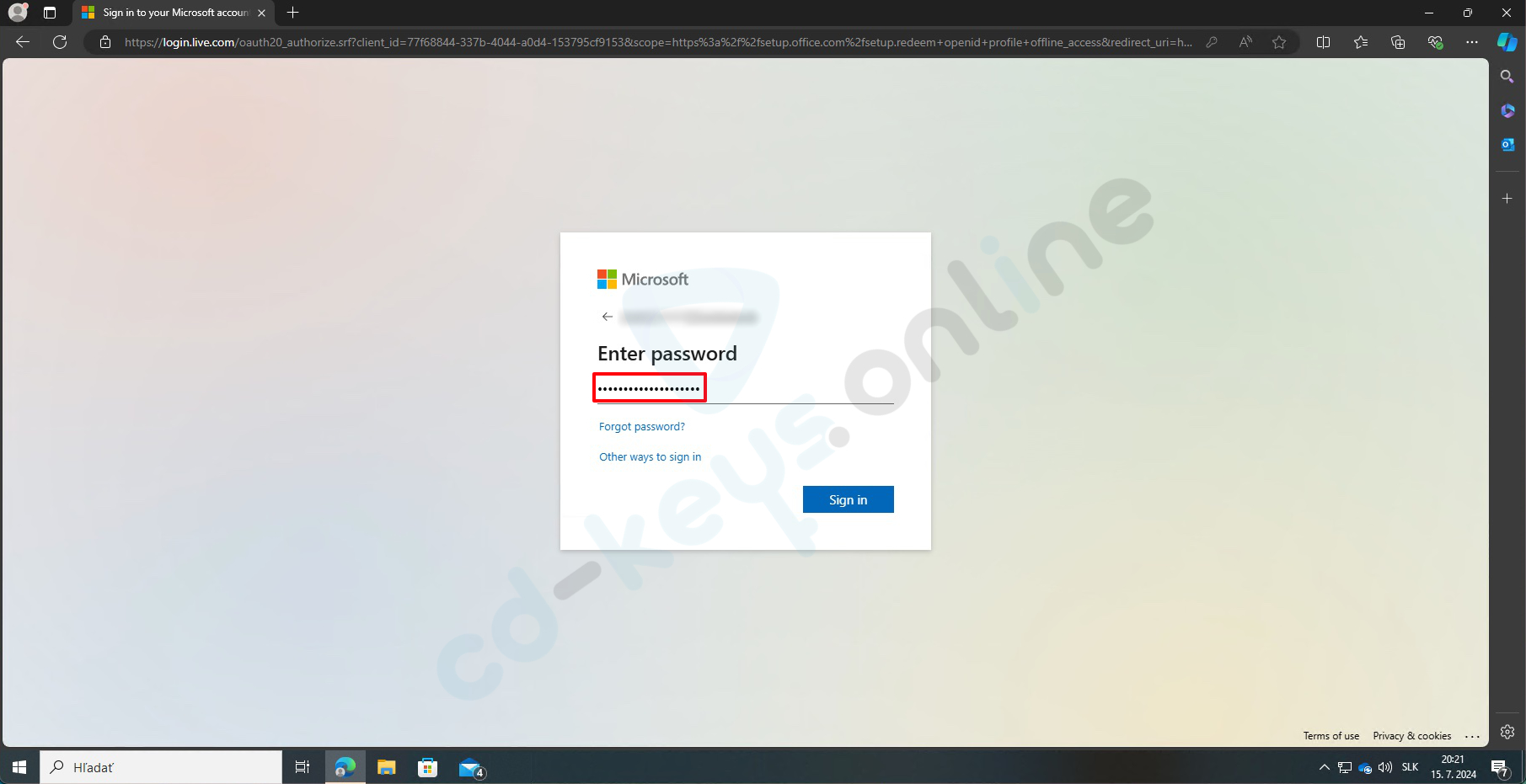
Abb. 3
Geben Sie den Produktschlüssel ein, den Sie beim Kauf erhalten haben. Office und klicken Sie auf "Next" (Weiter) (Abb. 4).
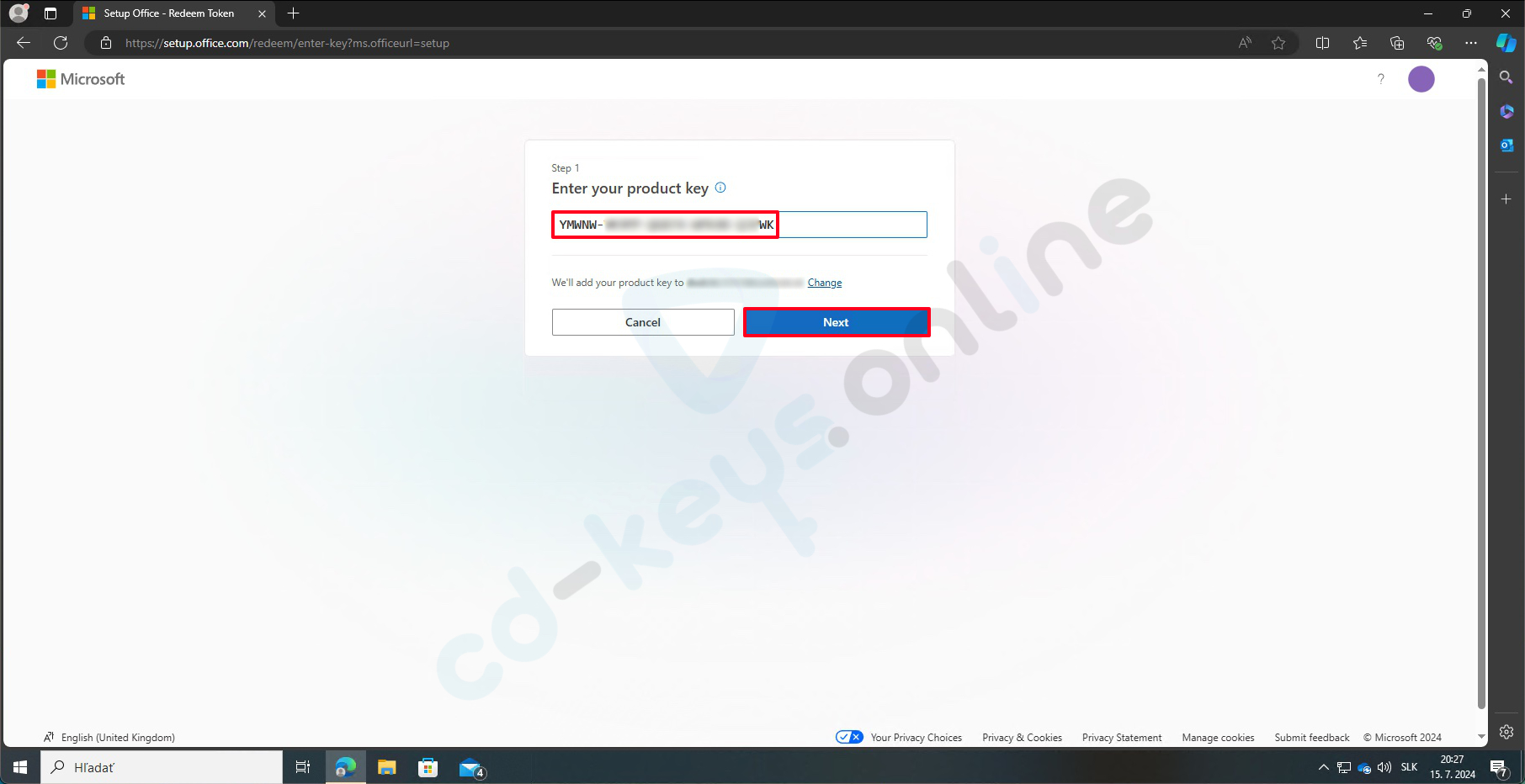
Abb. 4
Bestätigen Sie Ihren Produktschlüssel, wählen Sie die Sprache aus und klicken Sie auf "Einlösen" (Redeem) (Abb. 5).
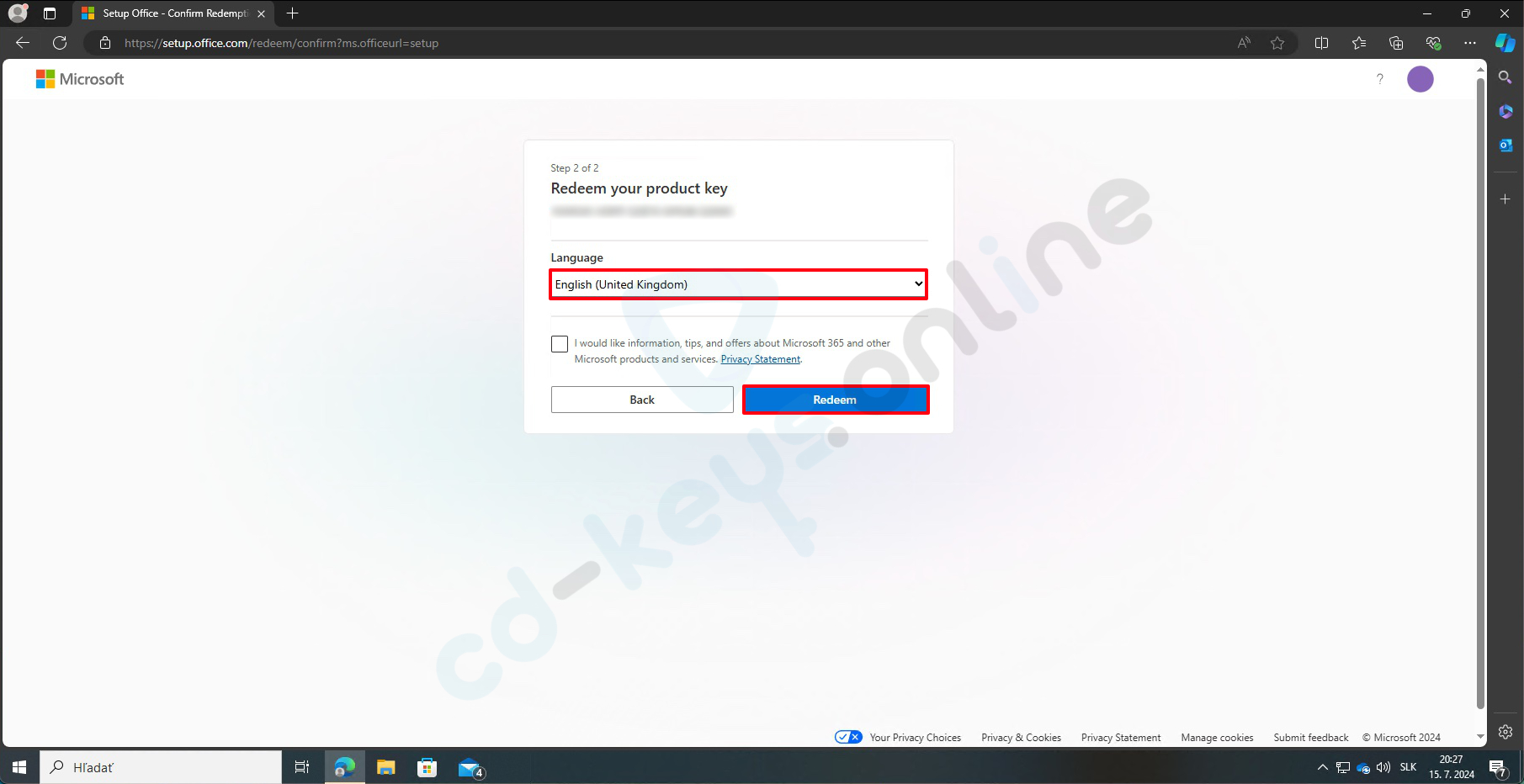
Abb. 5
Klicken Sie auf "Download" (Herunterladen), um die Installationsdatei herunterzuladen. Office (Abb. 6).
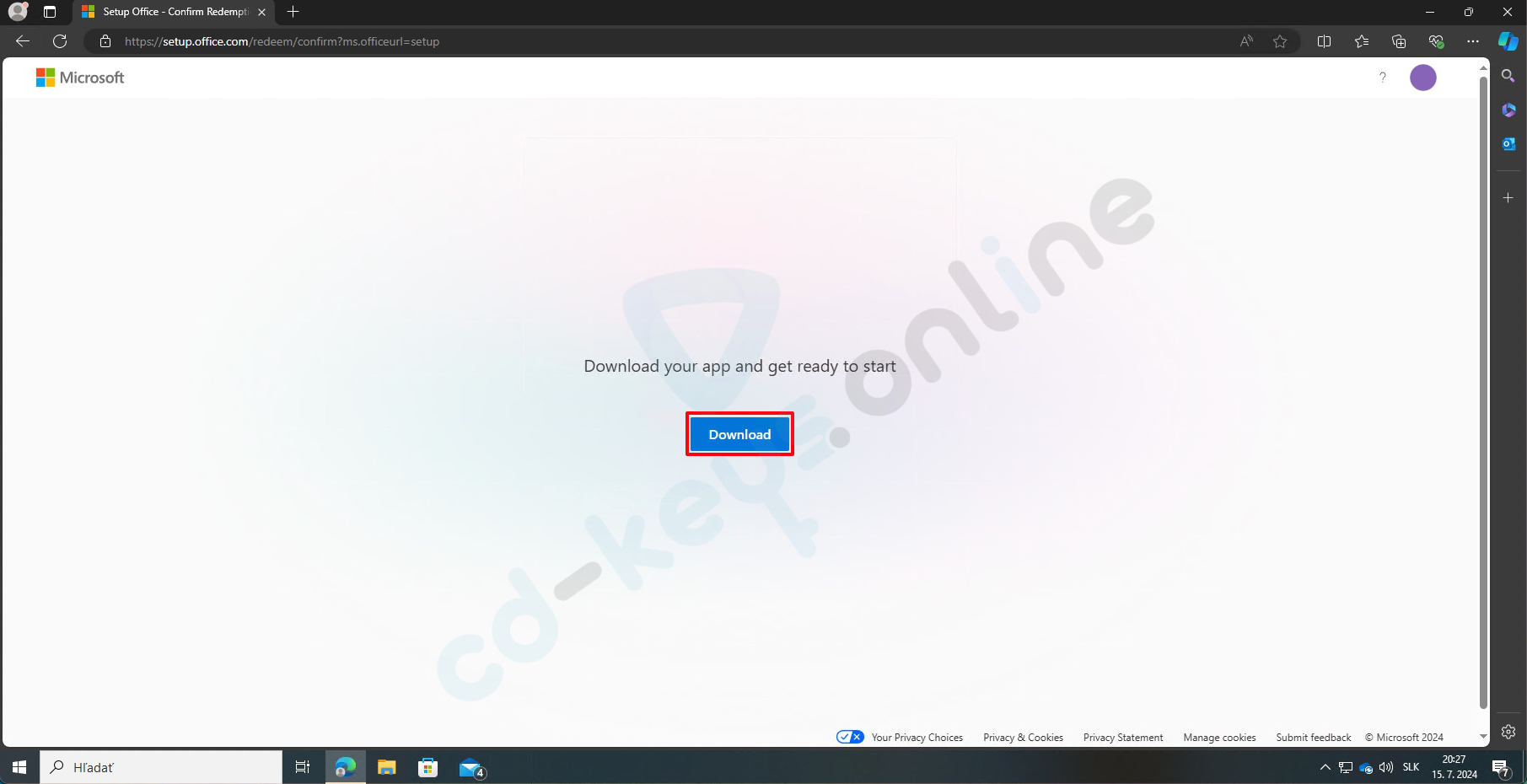
Abb. 6
Öffnen Sie den Ordner, in den Sie die Datei heruntergeladen haben (normalerweise den Ordner „Downloads“). Dort finden Sie eine Datei mit dem Namen "OfficeSetup". Doppelklicken Sie auf diese Datei, um sie zu starten (Abb. 7).
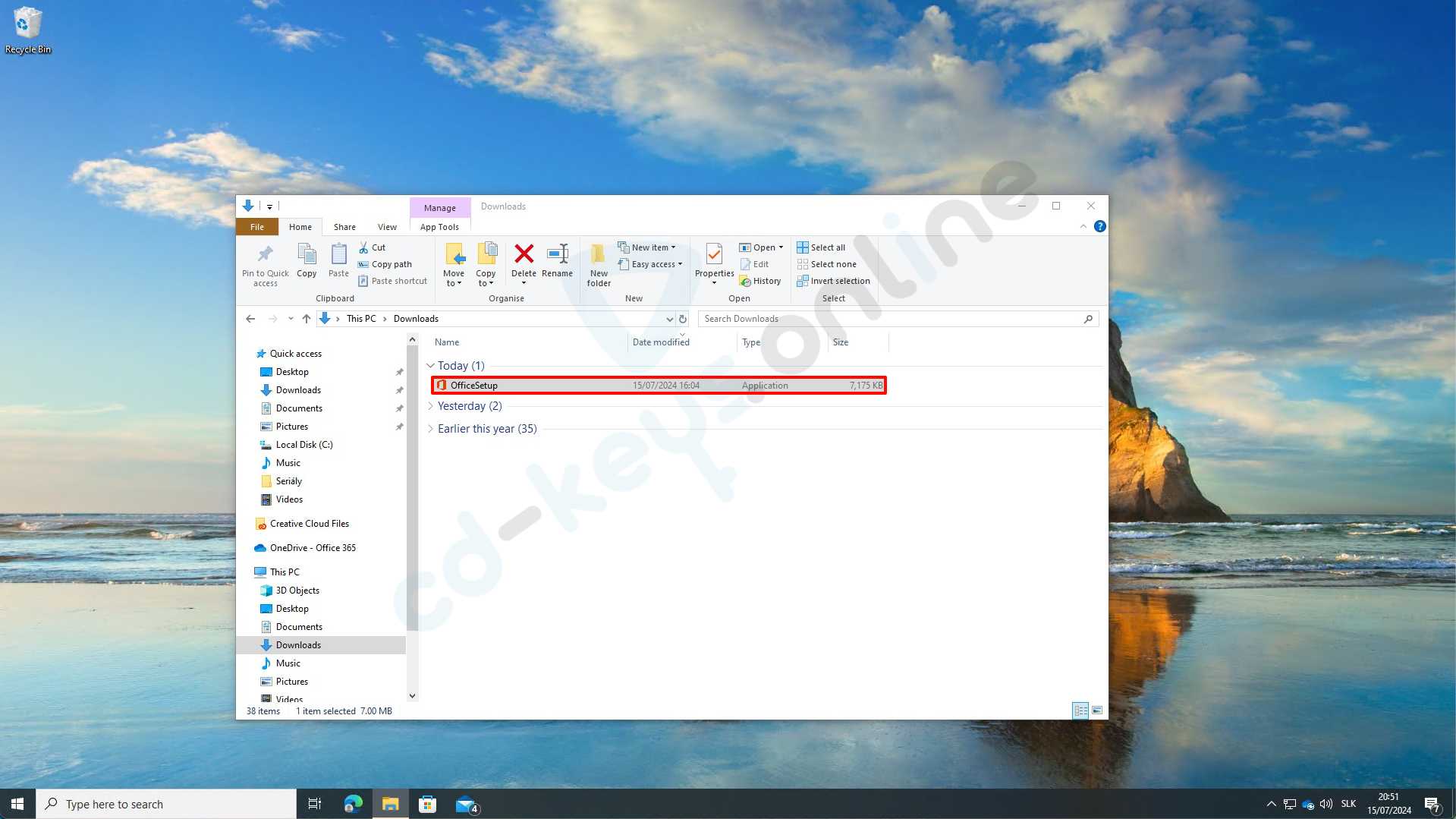
Abb. 7
Ein Fenster erscheint, das Sie fragt, ob Sie dieser Anwendung erlauben, Änderungen an Ihrem Gerät vorzunehmen. Klicken Sie auf "Yes" (Ja) (Abb. 8).

Abb. 8
Warten Sie, bis sich... Office wird installiert. Am Ende sehen Sie die Nachricht "You're all set!" (Alles ist eingerichtet). Klicken Sie auf "Close" (Schließen) (Abb. 9).
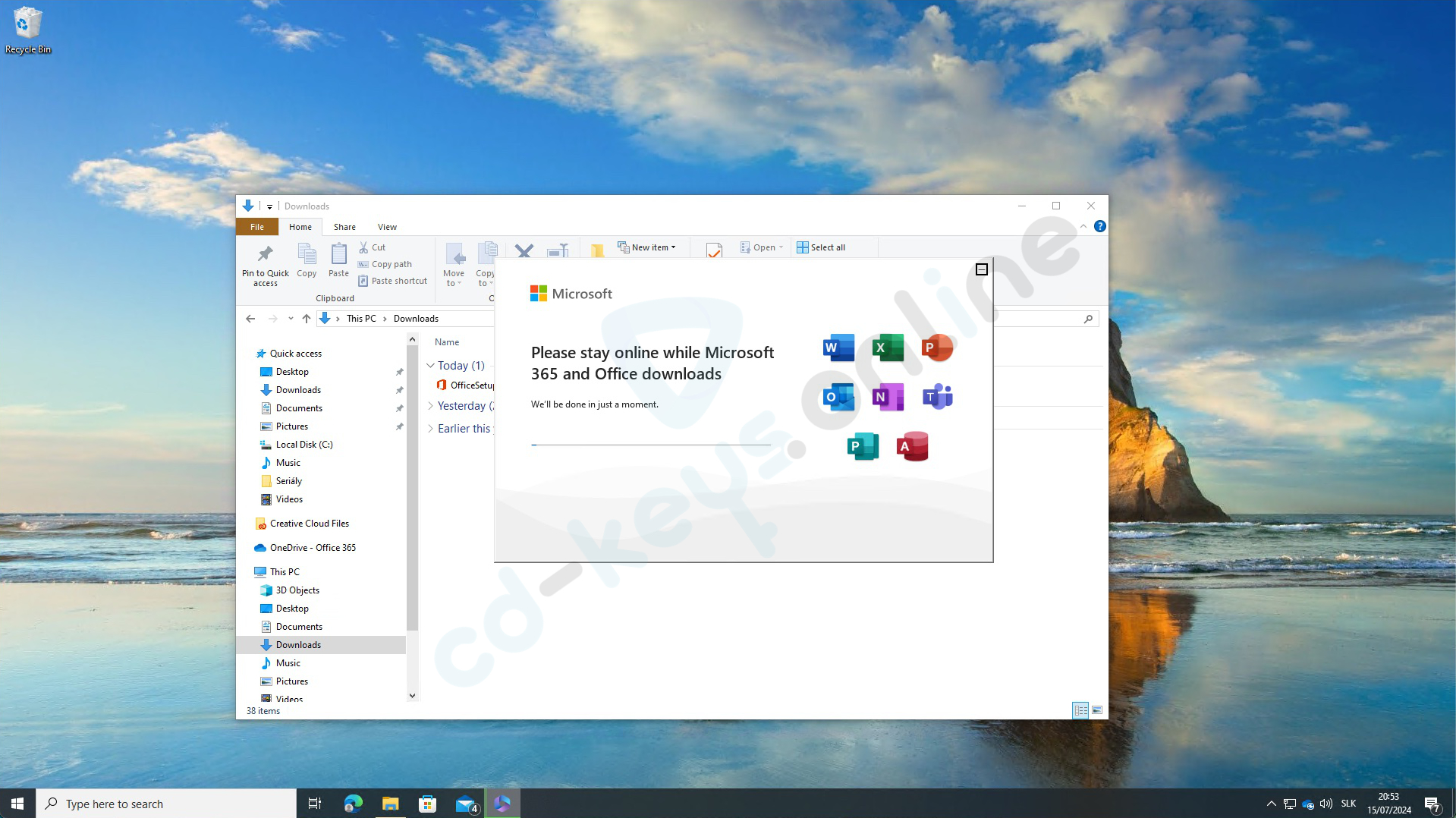
Abb. 9
Aktivierung der Lizenz Microsoft Office
Klicken Sie auf die Schaltfläche "Start" und geben Sie in das Suchfeld "Word". Klicken Sie auf die Anwendung "Word", die angezeigt wird (Abb. 10)."
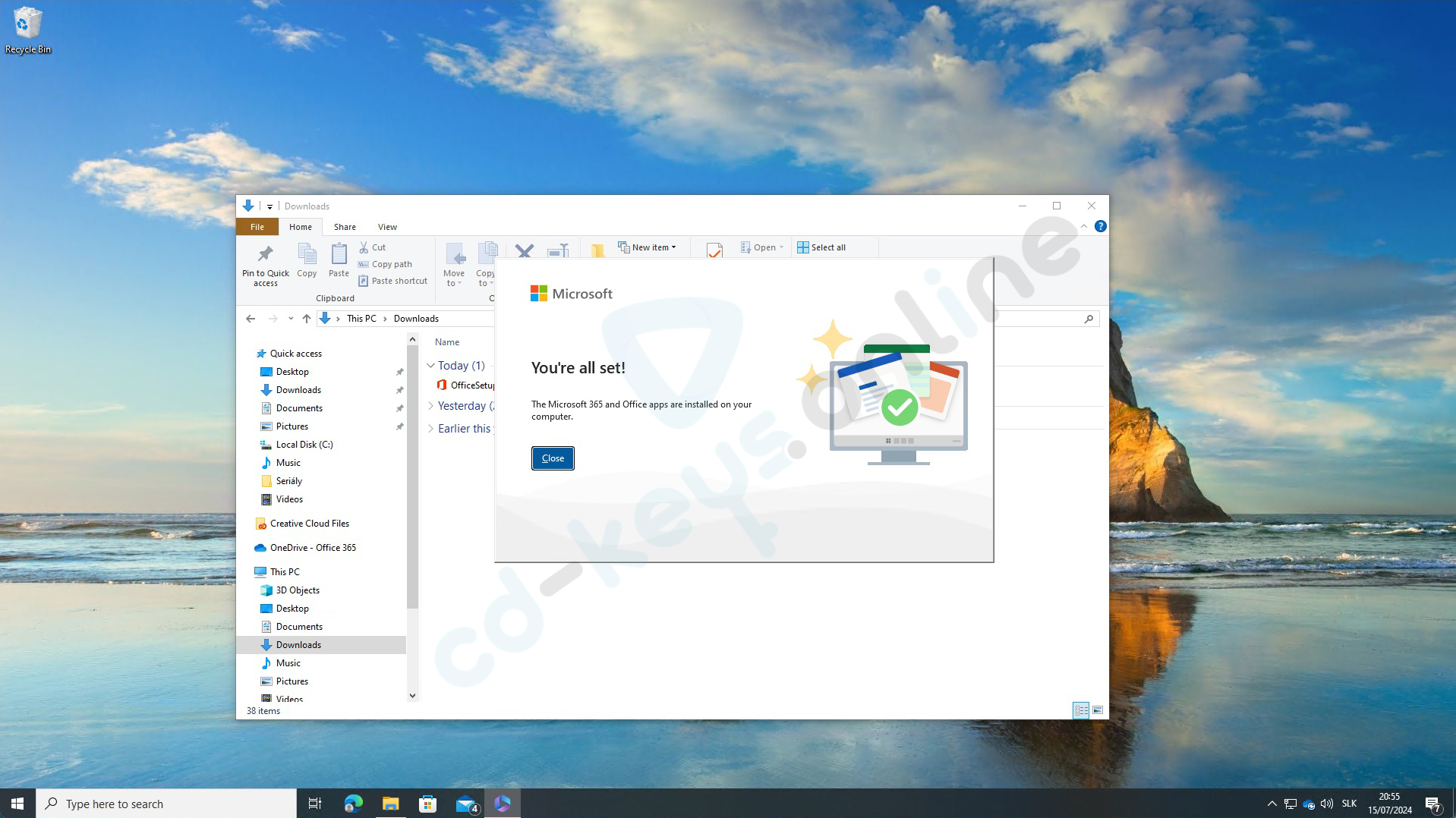
Abb. 10
Es öffnet sich ein Fenster, in dem Sie den Produktschlüssel eingeben müssen. Geben Sie den Schlüssel ein und klicken Sie auf "Aktivieren". Office„ (Aktivieren Office) (Abb. 11).
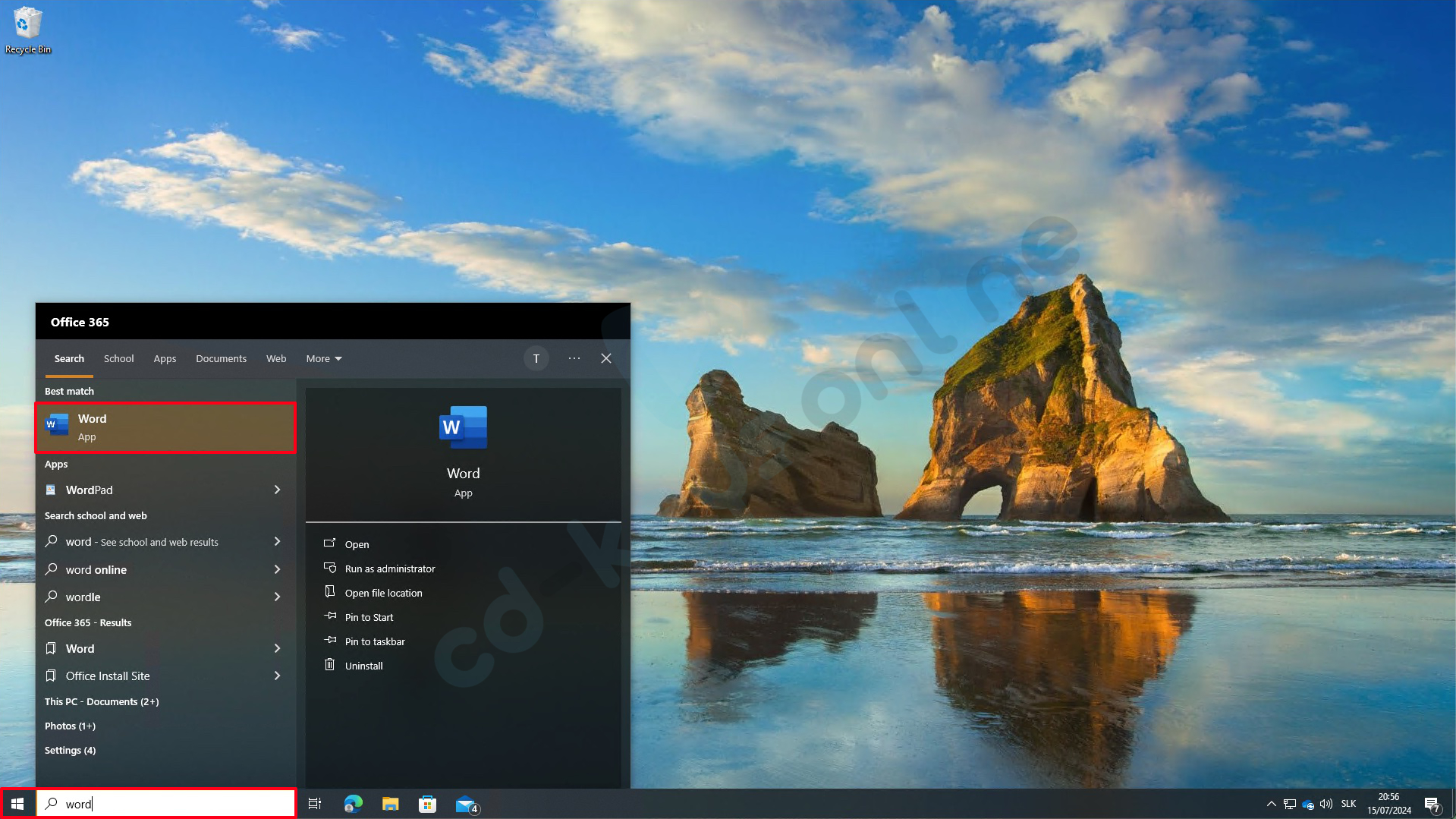
Abb. 11
Wählen Sie die Option "I want to activate the software over the Internet" (Ich möchte die Software über das Internet aktivieren) und klicken Sie auf "Next" (Weiter) (Abb. 12).
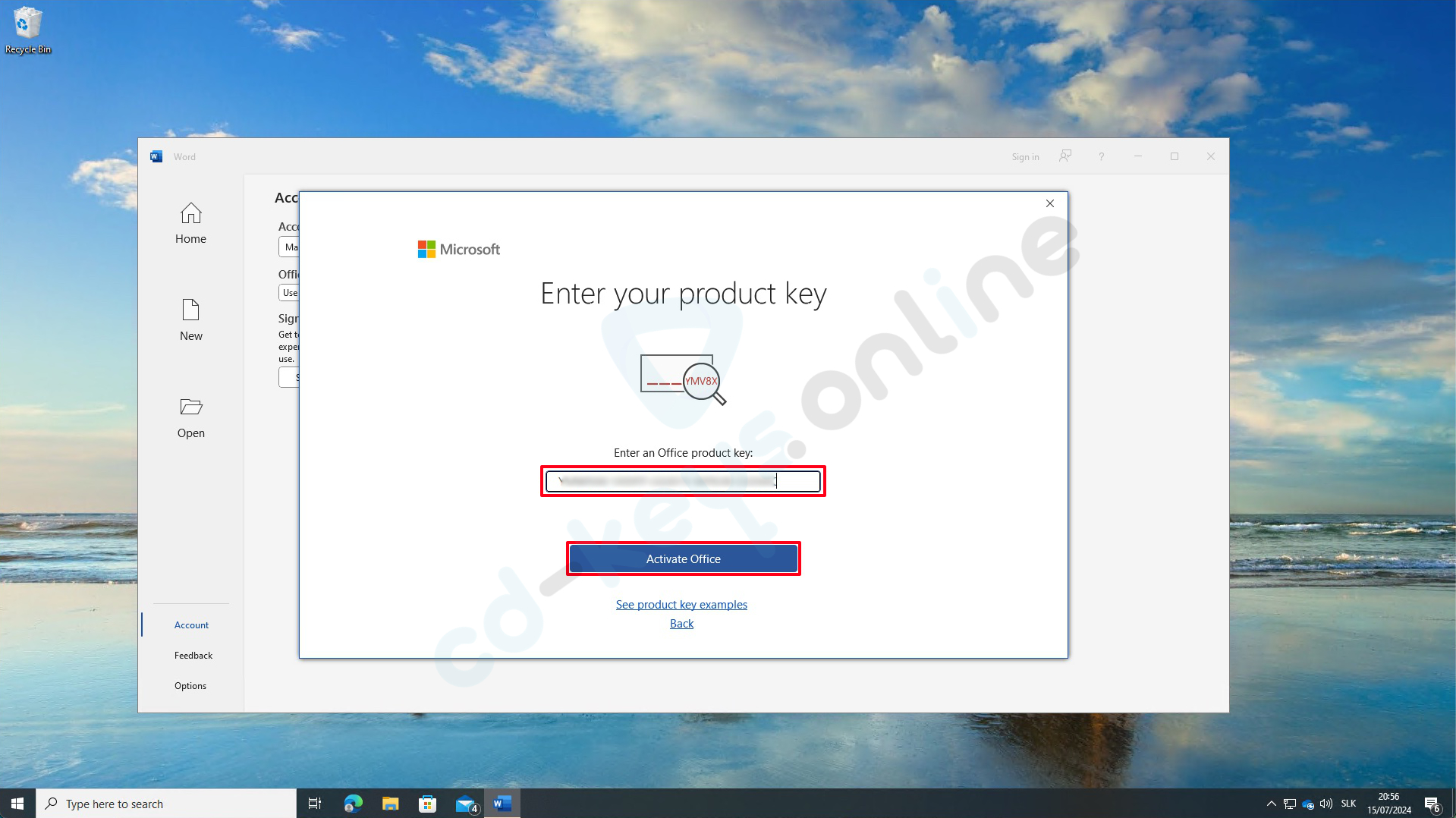
Abb. 12
Warten Sie, bis sich... Office aktiviert. Am Ende sehen Sie eine Nachricht, dass Office wurde erfolgreich aktiviert. Klicken Sie auf "Close" (Schließen) (Abb. 13).

Abb. 13
In der Anwendung Word Klicken Sie auf "Account" (Konto) in der unteren linken Ecke und überprüfen Sie, ob das Produkt aktiviert ist (Abb. 14).
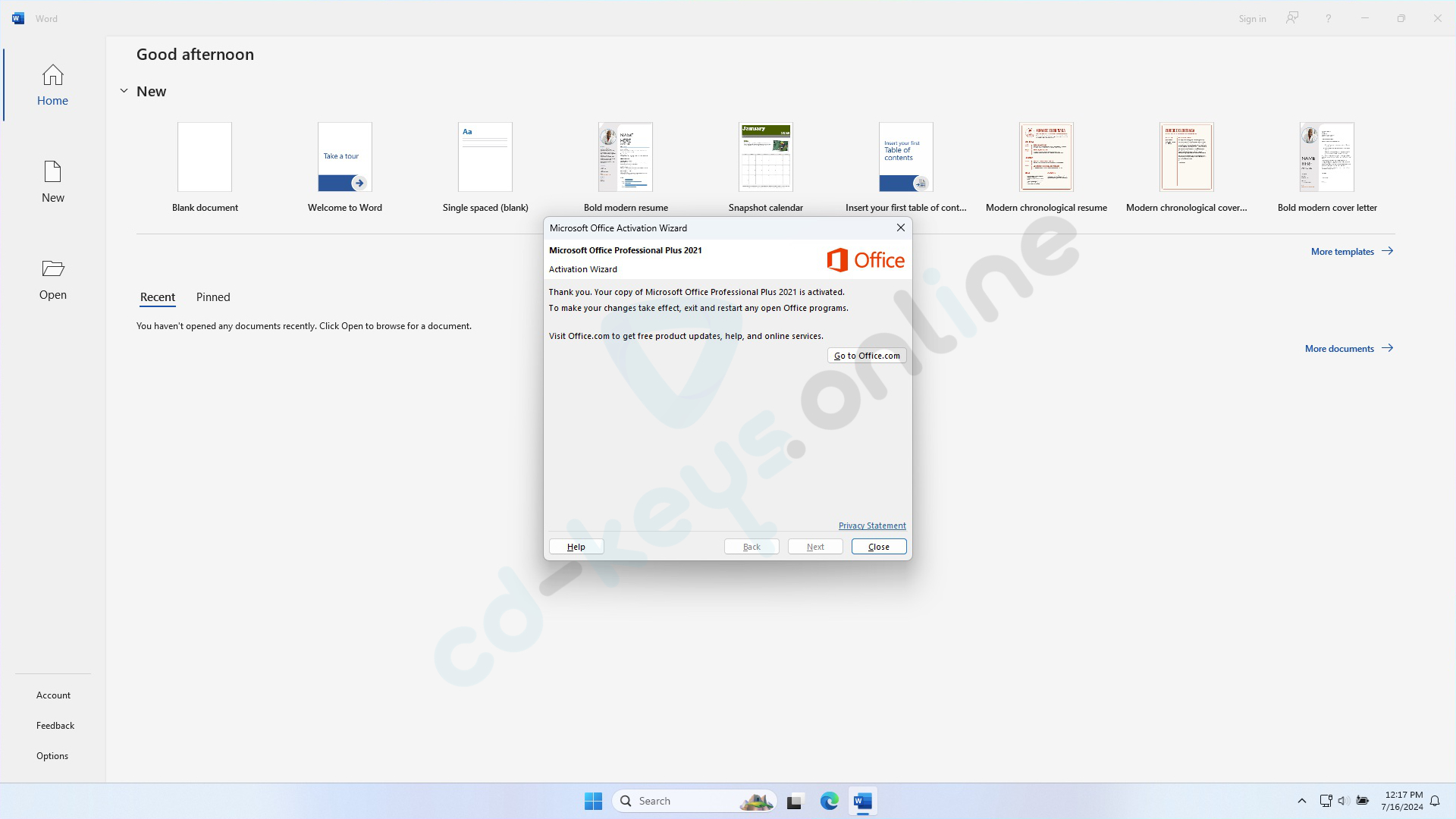
Abb. 14
Wenn Sie während dieses Prozesses irgendwelche Schwierigkeiten haben, können Sie uns kontaktieren. mailomGerne, bitte geben Sie den Text ein, den Sie übersetzen möchten. The text "support@cd-keys.online" is an email address and does not require translation. Email addresses are typically the same across different languages. If you need any further assistance, feel free to ask!, durch Ausfüllen des Reklamationsformulars: Wie füllt man ein Reklamationsformular aus? oder über WhatsApp-Chat unter der Telefonnummer: .
