Office 2019/2021 online aktiválás
Mielőtt telepítenénk az általunk megvásárolt verziót, eltávolítjuk az összes korábbi verziót. Office. Új számítógép vásárlásakor előre telepítve van Office 365, az eltávolítást az útmutató szerint végezzük el ilyen esetben is.
Útmutató a régi verziók eltávolításához Office megtalálja a kattintással itt
Ezután a következő lépések szerint folytatjuk:
Ha nagyítani szeretné a képet, kattintson rá jobb gombbal, és válassza az "Kép megnyitása új ablakban" lehetőséget.
1. Nyissa meg a böngészőt, és írja be a címet office.com/setup. Kattintson a kék "Get started" (Kezdés) gombra (1. ábra).

ábra 1
Jelentkezzen be a saját Microsoft fiók. Adja meg e-mail címét, és kattintson a "Next" (Tovább) gombra (2. ábra).
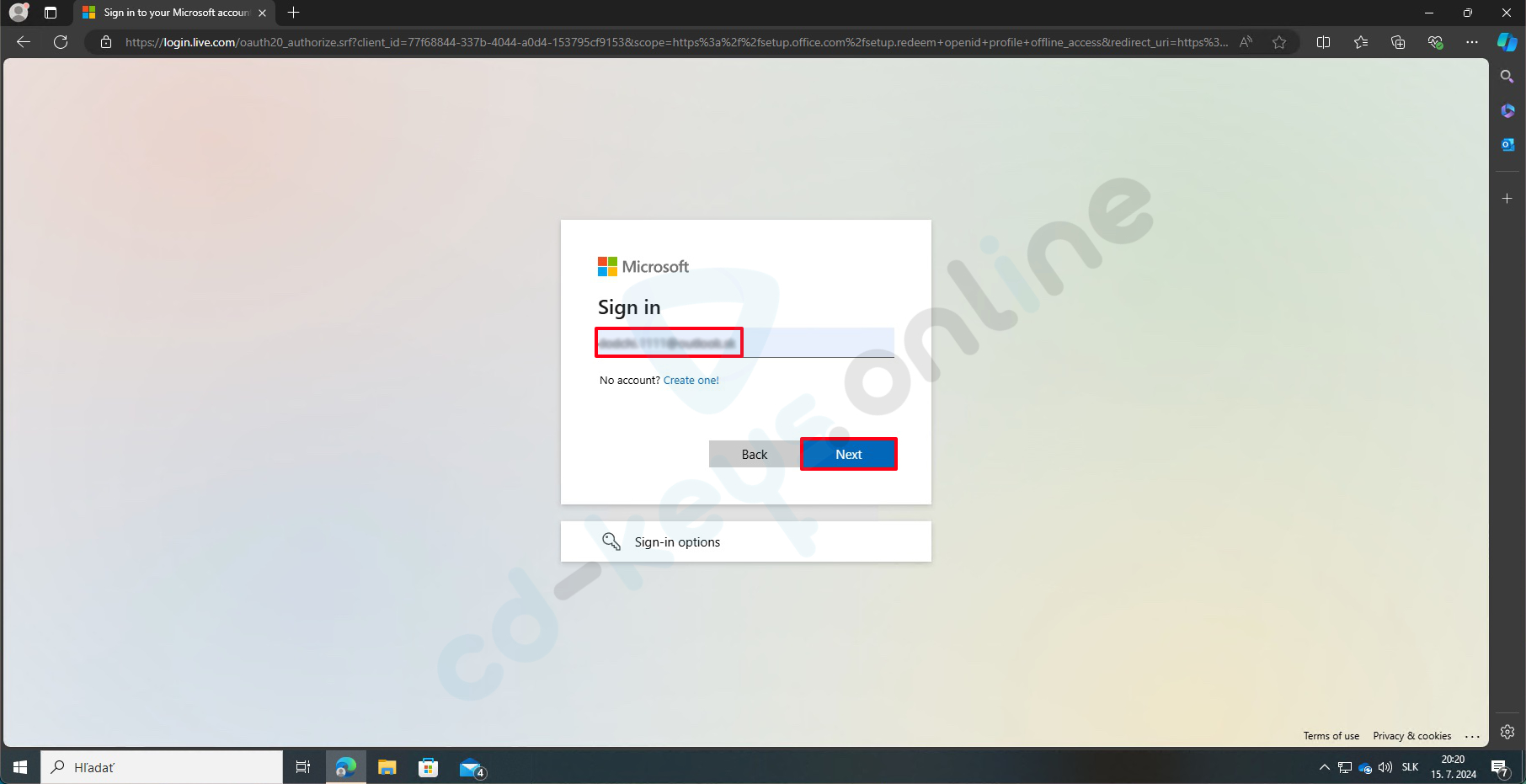
ábra 2
Adja meg jelszavát, és kattintson a "Sign in" (Bejelentkezés) gombra (3. ábra).
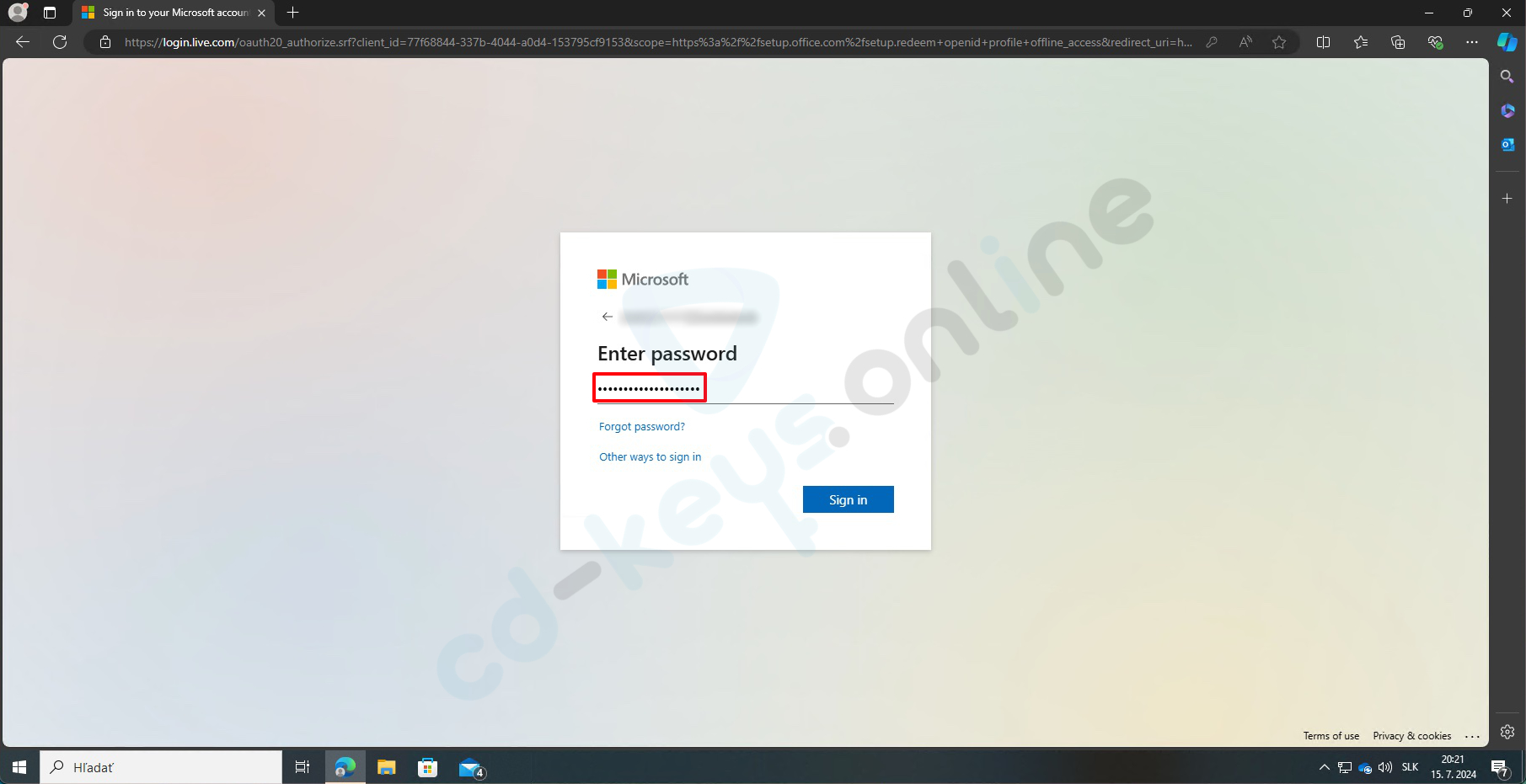
ábra 3
Adja meg a vásárláskor kapott termékkulcsot. Office és kattintson a "Next" (Tovább) gombra (4. ábra).
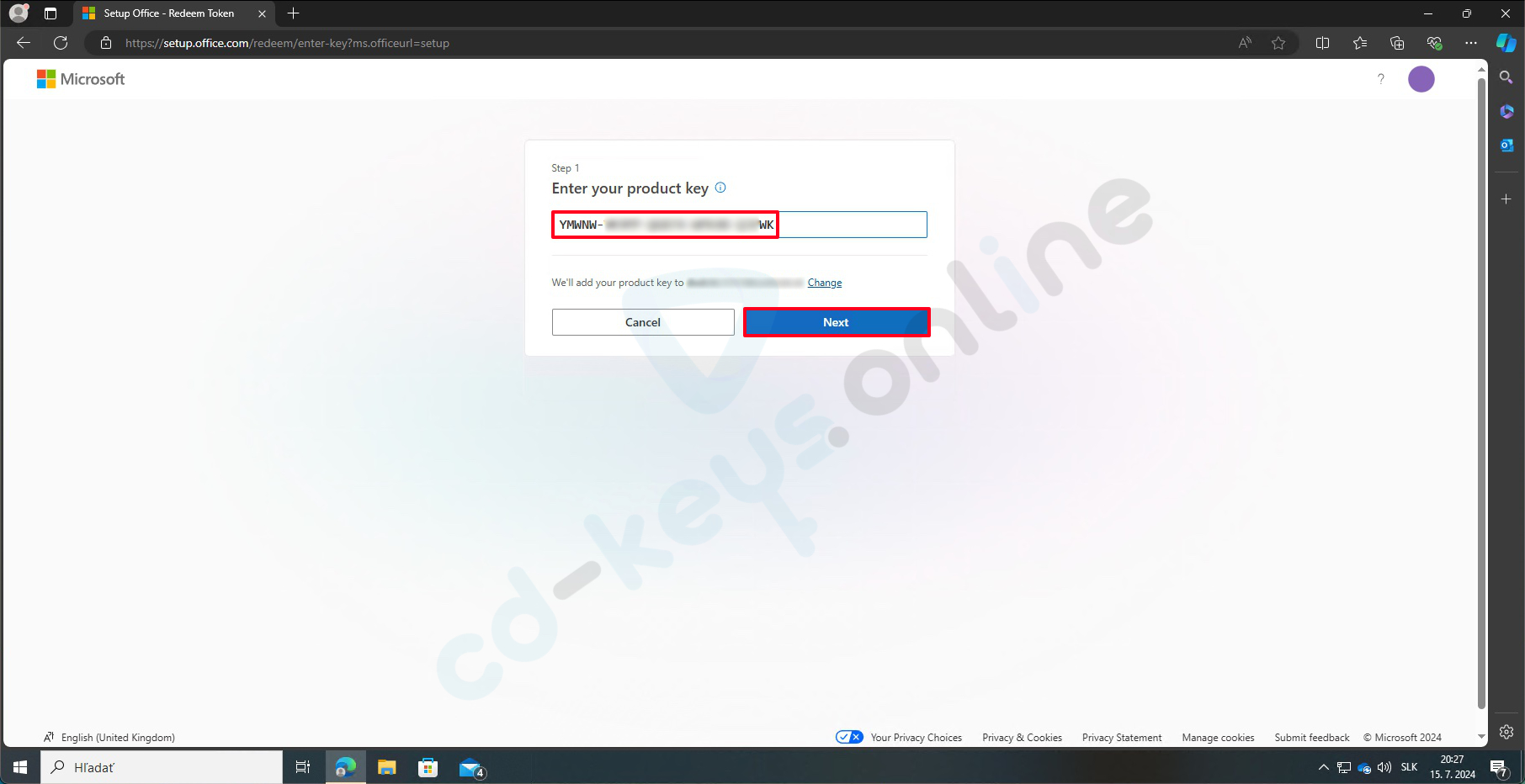
ábra 4
Erősítse meg a termékkulcsát, válassza ki a nyelvet, és kattintson a "Redeem" (Beváltás) gombra (5. ábra).
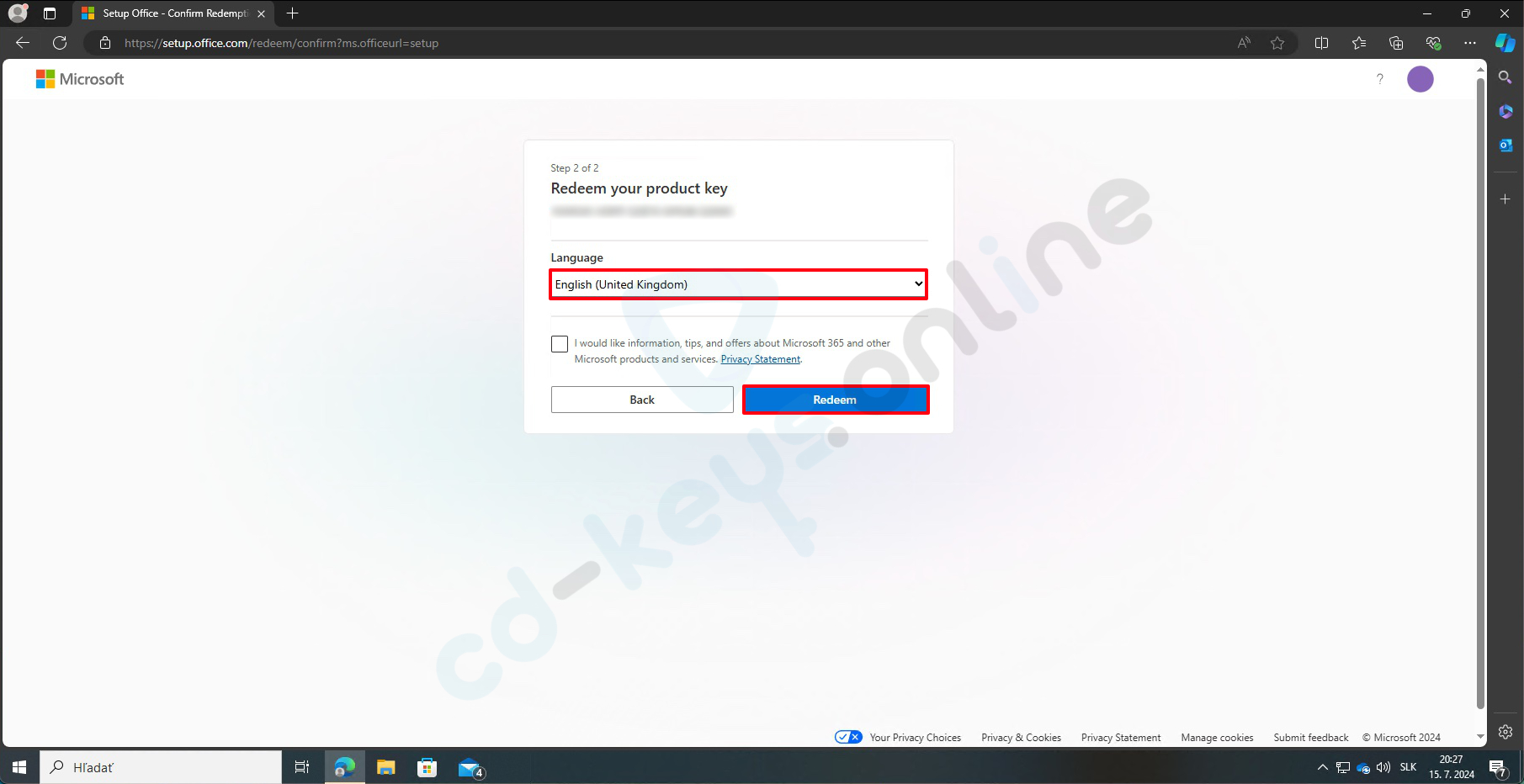
ábra 5
Kattintson a "Download" (Letöltés) gombra, hogy letöltse a telepítő fájlt a Office (ábra 6).
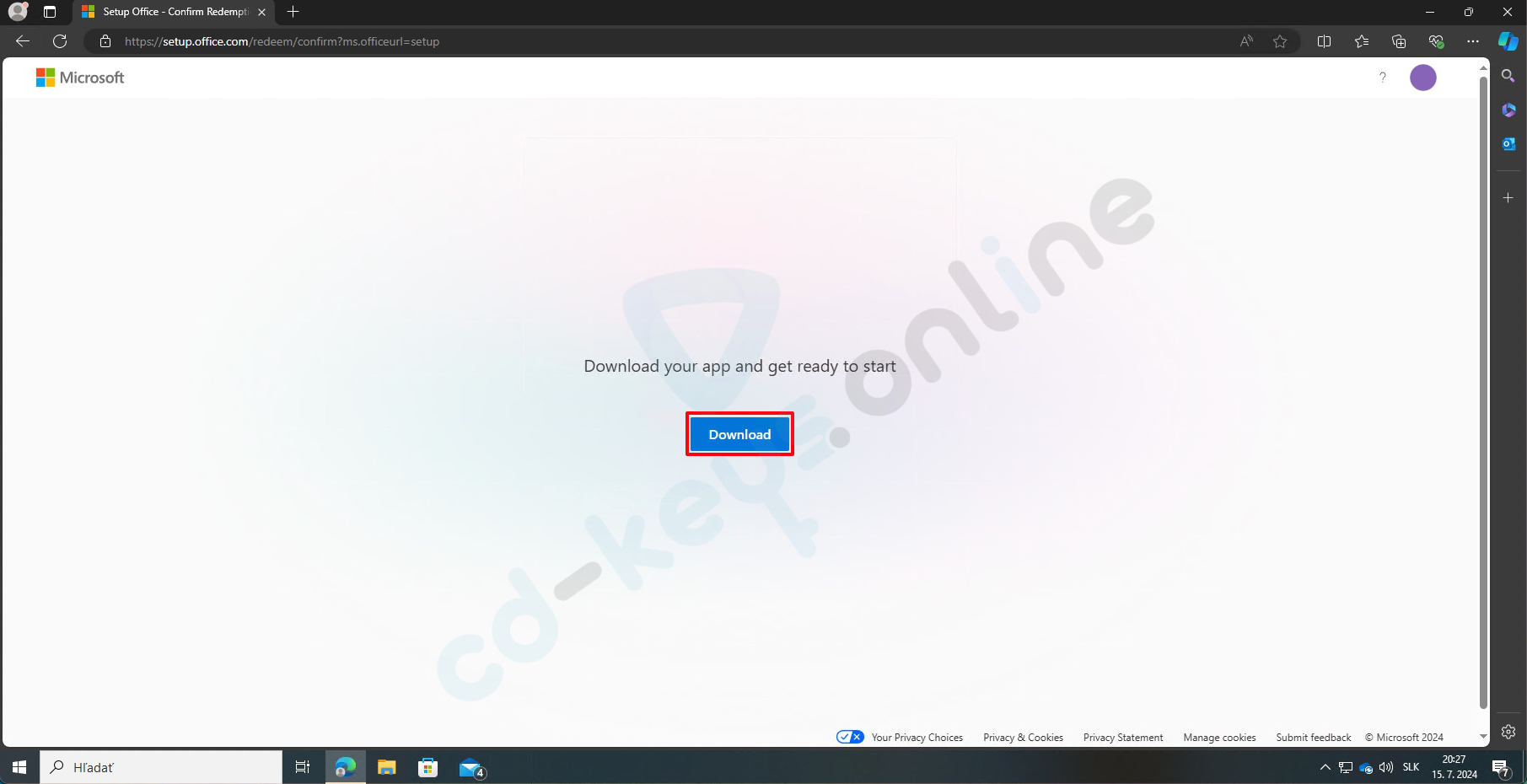
ábra 6
Nyissa meg azt a mappát, ahová letöltötte a fájlt (általában a „Letöltések” mappa). Ott talál egy "OfficeSetup" nevű fájlt. Kattintson duplán erre a fájlra a futtatáshoz (7. ábra).
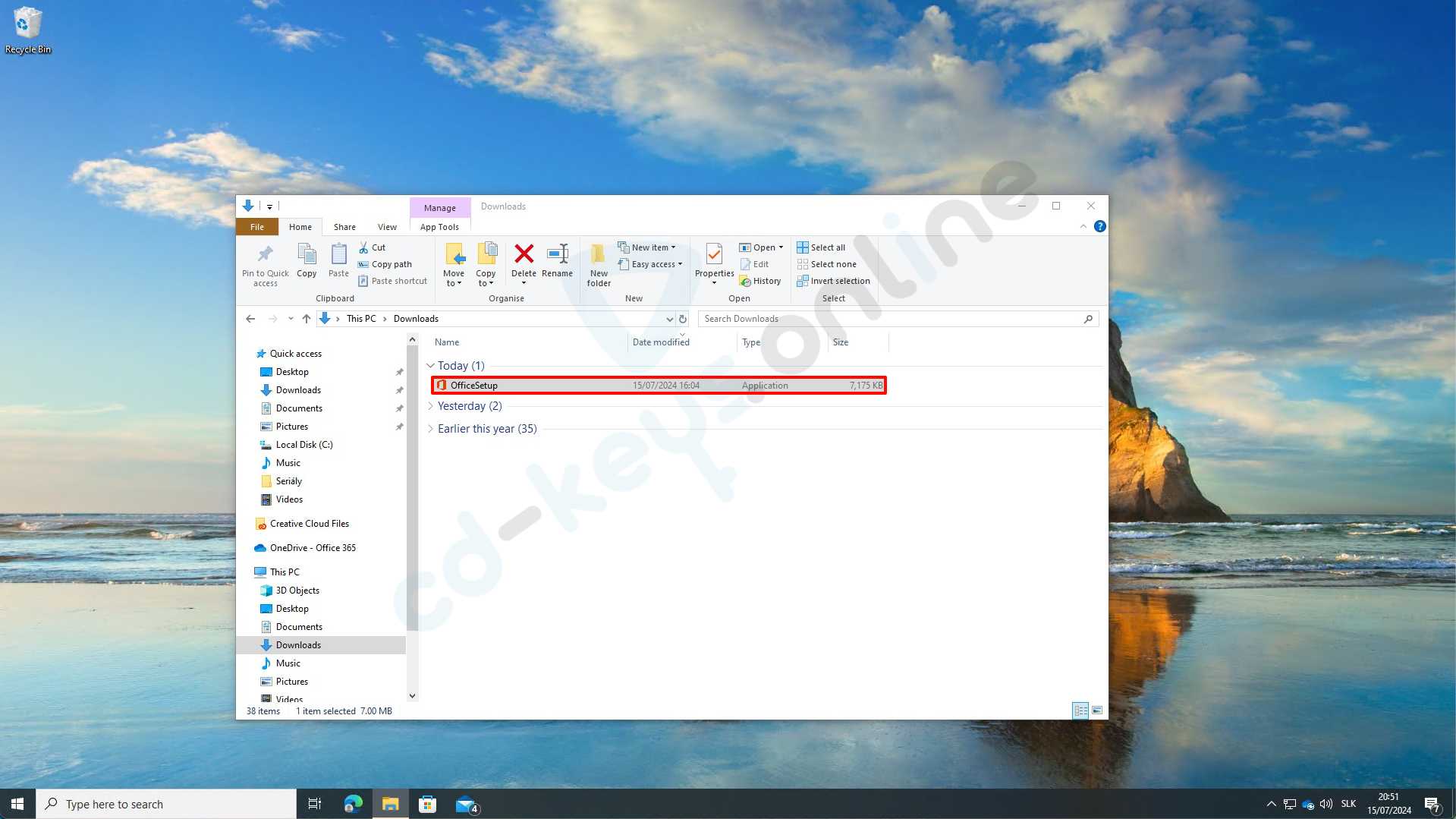
ábra 7
Megjelenik egy ablak, amely megkérdezi, hogy engedélyezi-e az alkalmazásnak a módosítások végrehajtását az eszközén. Kattintson az "Igen" (Yes) gombra (8. ábra).

ábra 8
Várjon, amíg a Office telepíti. A végén látni fog egy üzenetet: "You're all set!" (Minden készen áll). Kattintson a "Close" (Bezárás) gombra (9. ábra).
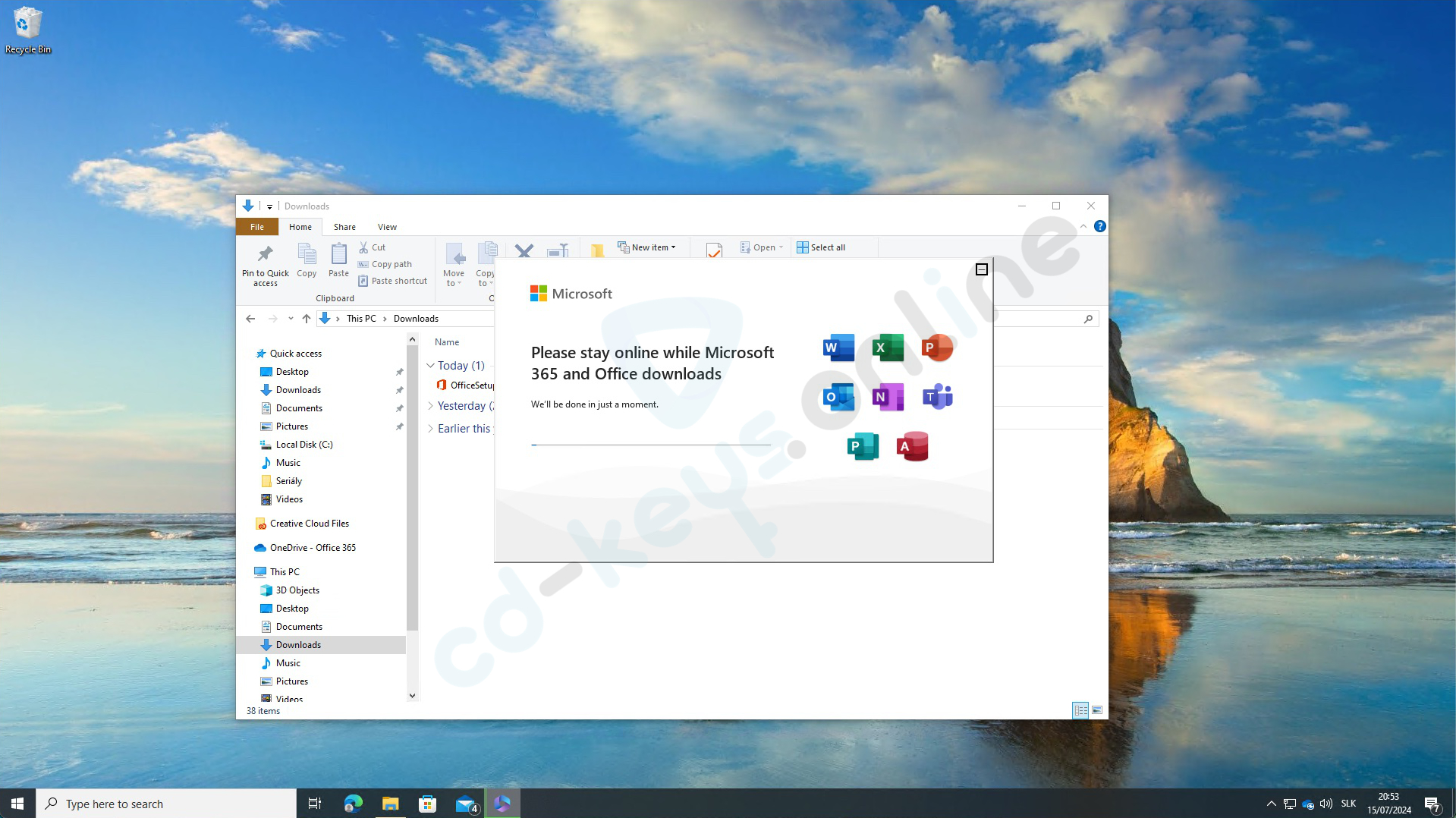
ábra 9
Licenc aktiválása Microsoft Office
Kattintson a "Start" gombra, és írja be a keresőmezőbe, hogy "Word". Kattintson az alkalmazásra "Word", amely megjelenik (10. ábra)."
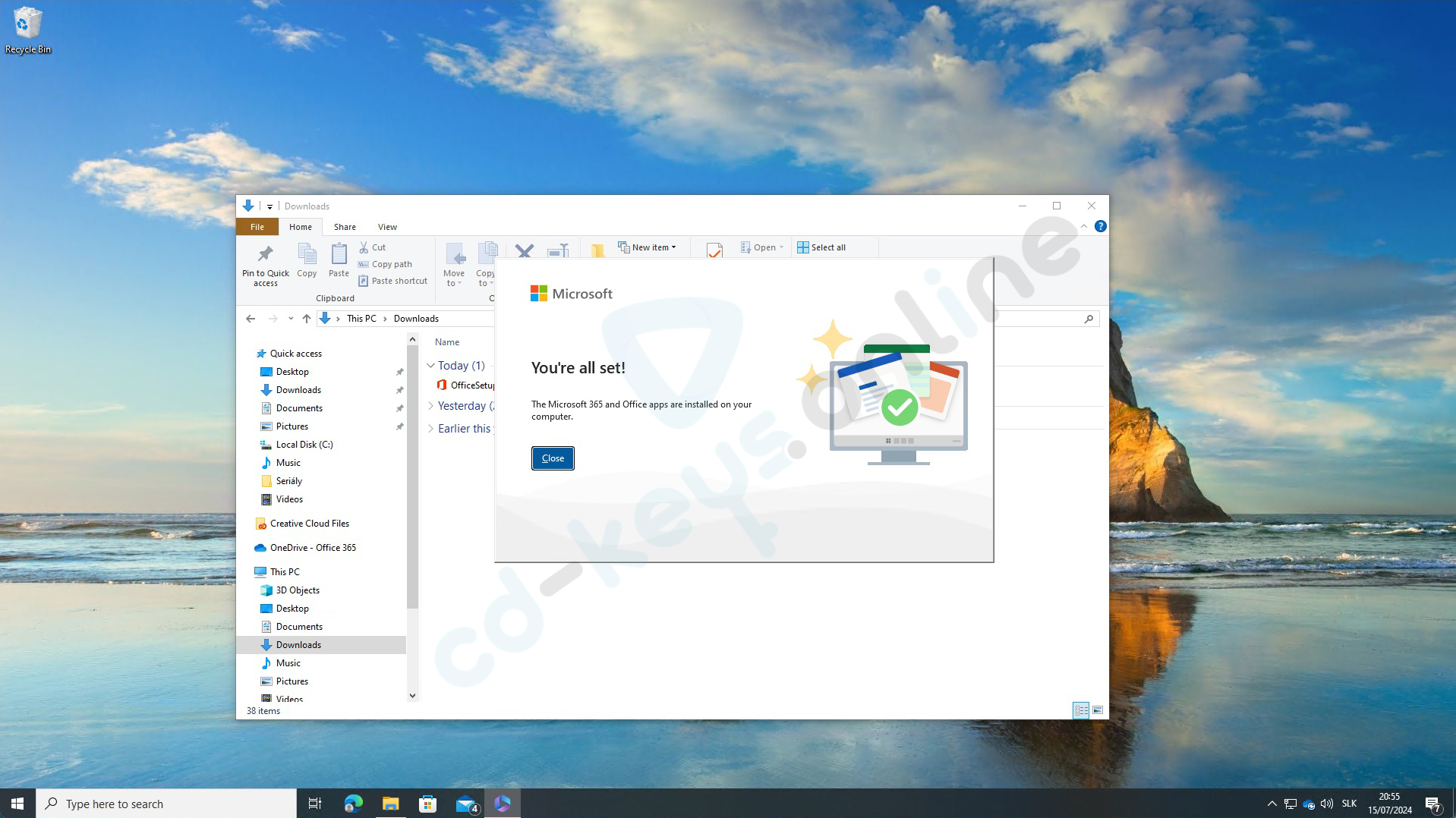
ábra 10
Megnyílik egy ablak, ahol meg kell adnia a termékkulcsot. Adja meg a kulcsot, és kattintson az "Aktiválás" gombra. Office" (Aktiválni Office) (ábra 11).
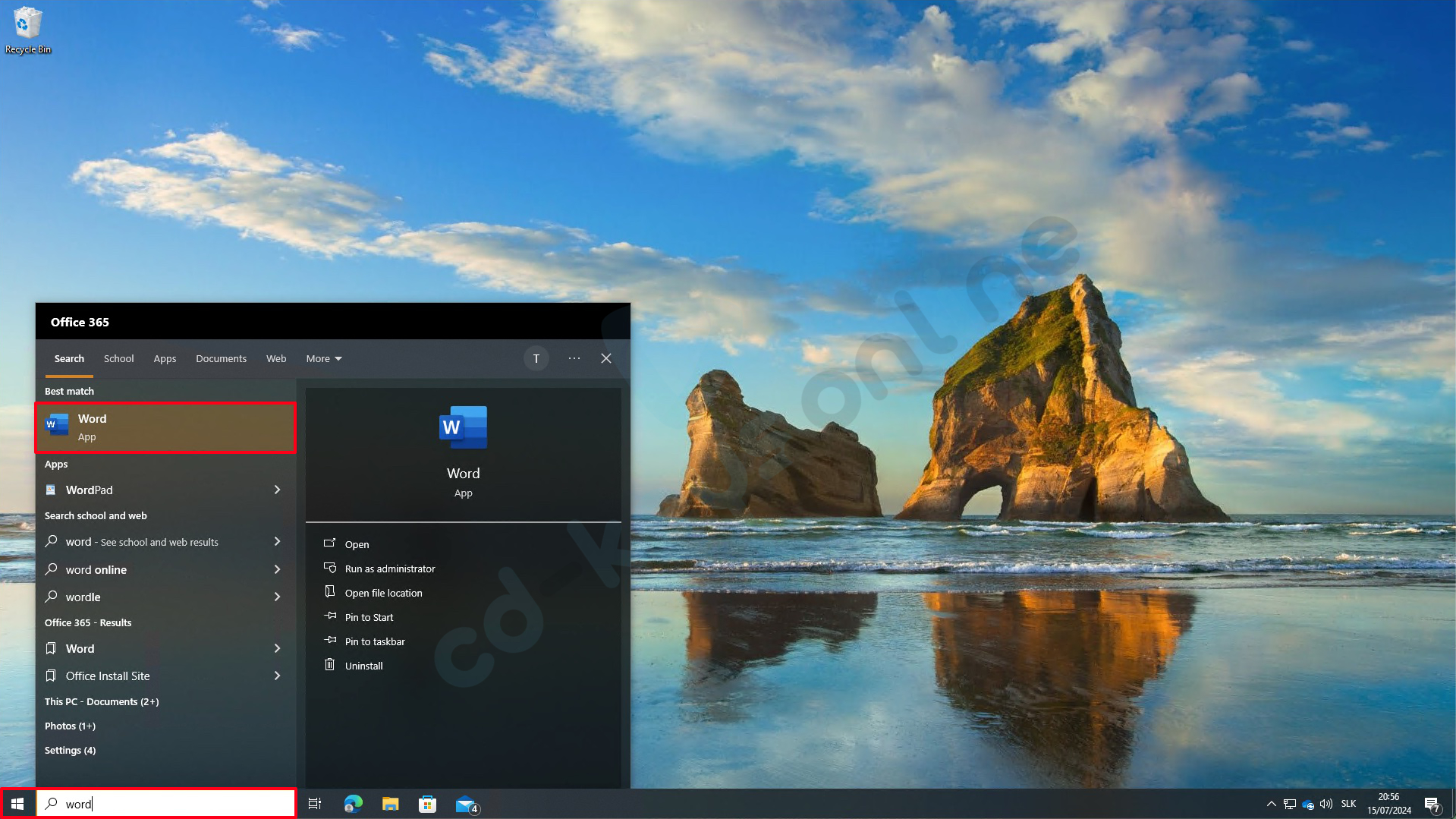
ábra 11
Válassza a "I want to activate the software over the Internet" (A szoftvert az interneten keresztül akarom aktiválni) lehetőséget, majd kattintson a "Next" (Tovább) gombra (12. ábra).
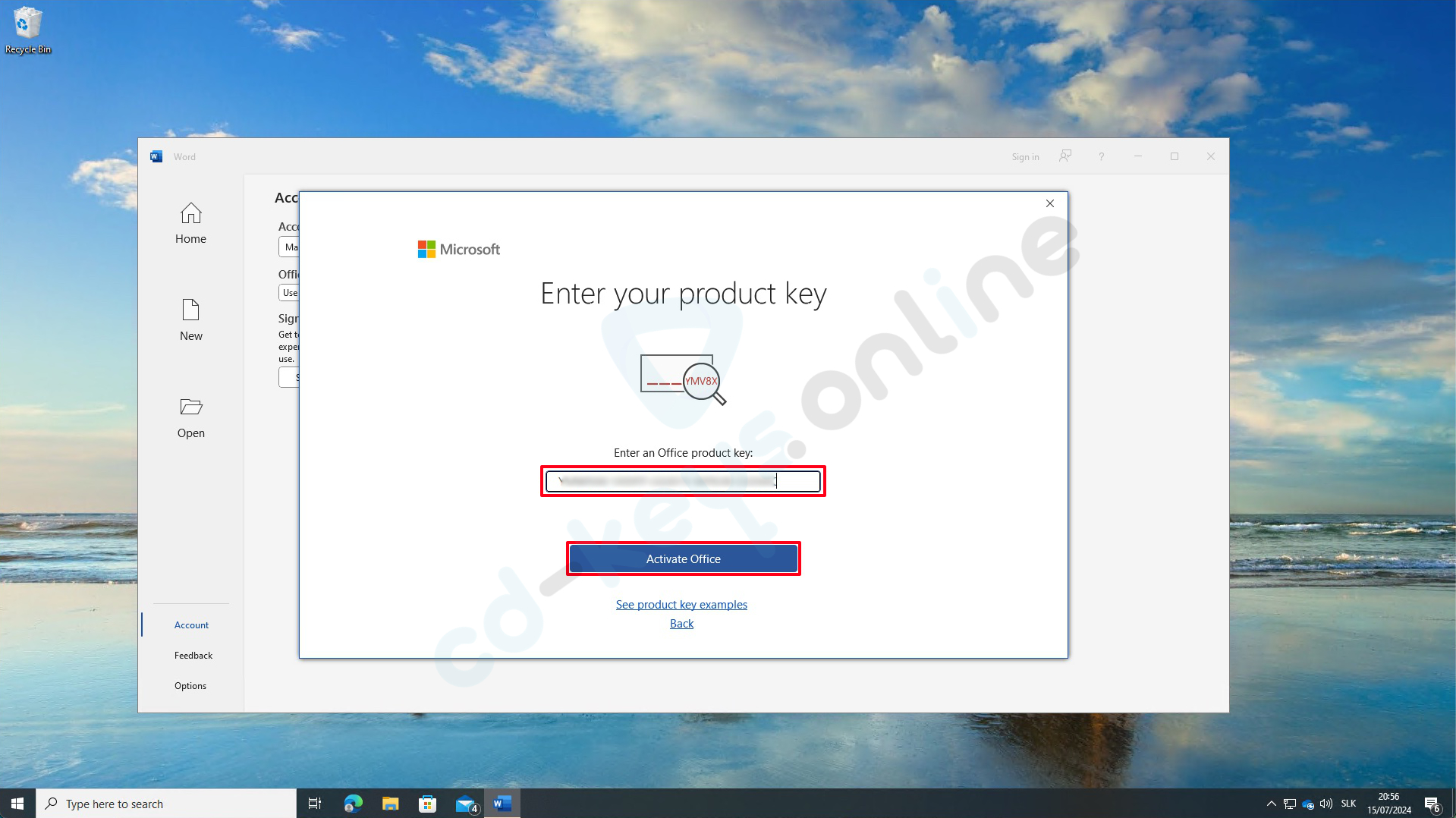
ábra 12
Várjon, amíg a Office aktiválva. A végén látni fog egy üzenetet, hogy Office sikeresen aktiválva lett. Kattintson a "Close" (Bezárás) gombra (13. ábra).

ábra 13
Az alkalmazásban Word kattintson a bal alsó sarokban található "Account" (Fiók) gombra, és ellenőrizze, hogy a termék aktiválva van-e (14. ábra).
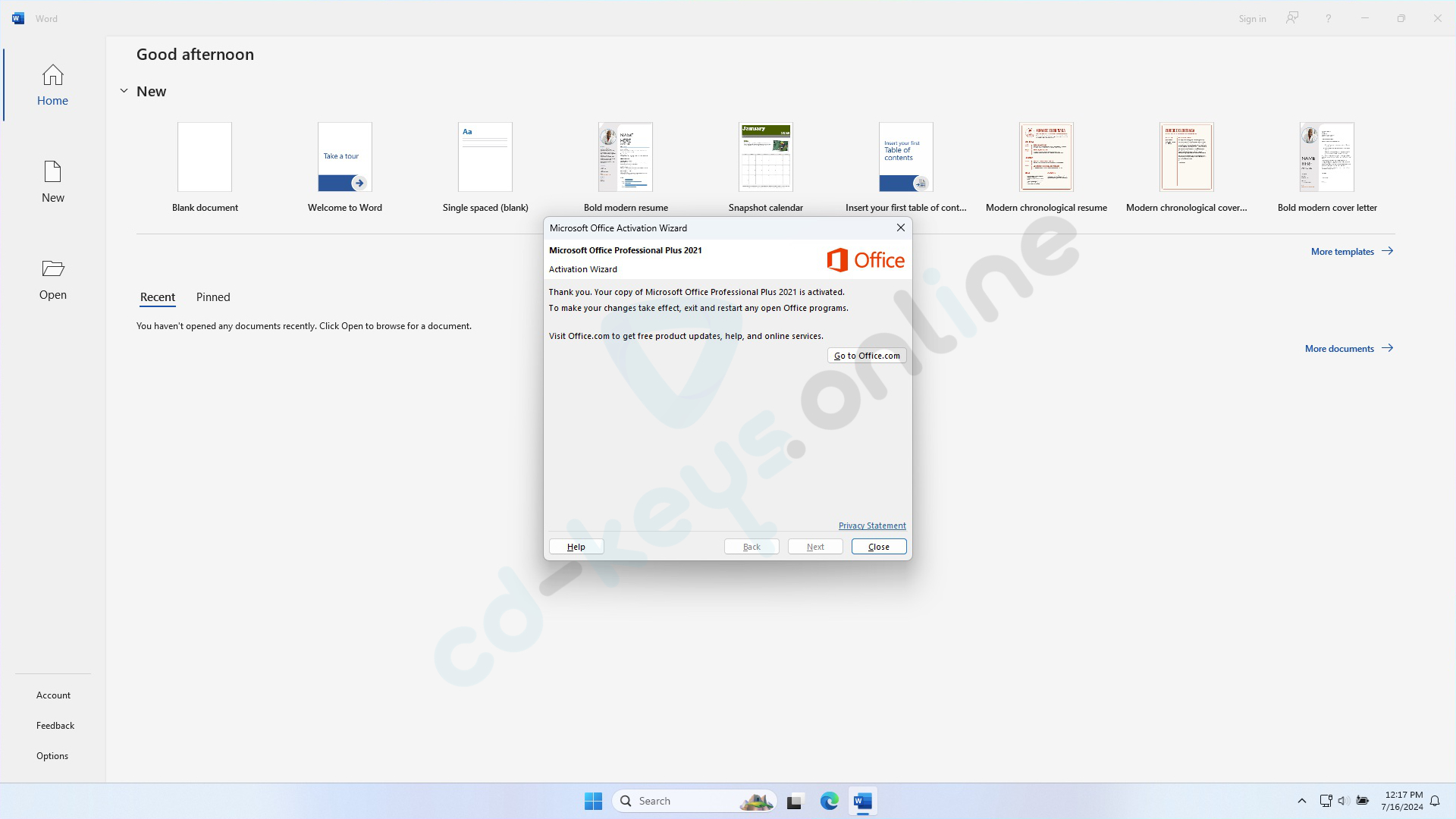
ábra 14
Ha bármilyen nehézsége adódik a folyamat során, forduljon hozzánk bizalommal. mailomTermészetesen! Kérem, adja meg a szöveget, amelyet le szeretne fordíttatni. support@cd-keys.online, a reklamációs űrlap kitöltésével: Hogyan kell kitölteni a reklamációs űrlapot vagy a WhatsApp csevegésen keresztül a következő telefonszámon: .
