Office 2019/2021 online aktiválás
A videó útmutatót megtekintheti, ha erre a linkre kattint
A megvásárolt verzió telepítése előtt el kell távolítani az összes korábbi Office csomagot. Ha új számítógépet vásárolt előtelepített Office 365-tel, kövesse az eltávolítási útmutatót ebben az esetben is.
A régi Office verziók eltávolításának útmutatóját itt találja
Ezután kövesse az alábbi lépéseket:
Töltse le a telepítő fájlt erről a linkről (ábra 1).
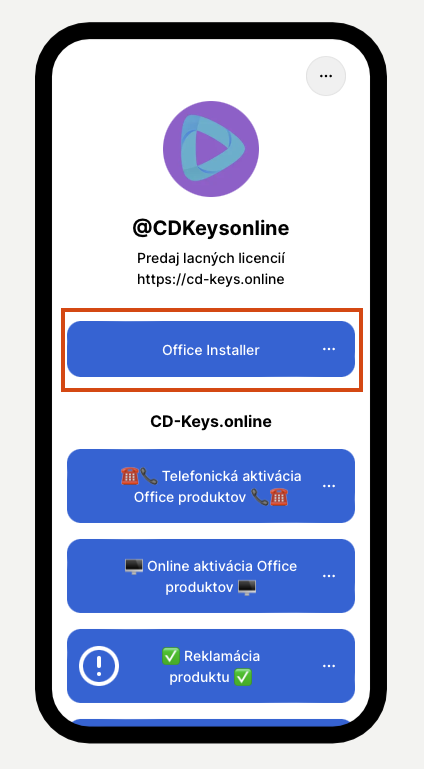
ábra 1
A fenti linkről letöltött telepítő fájlt rendszergazdaként nyitjuk meg.
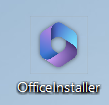
ábra 2
Megnyitjuk a fájlt rendszergazdaként (ábra 3).
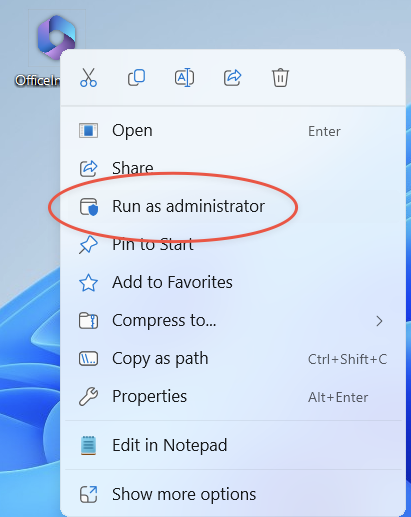
ábra 3
Megnyílik a parancssor, ahol megadjuk az e-mailt és a megvásárolt licenckulcsot, hogy biztosítsuk, hogy a telepítő ne legyen visszaélve harmadik felek által (ábra 4).

ábra 4
A megfelelő adatok megadása után megkezdődik a szoftver telepítése (ábra 5).
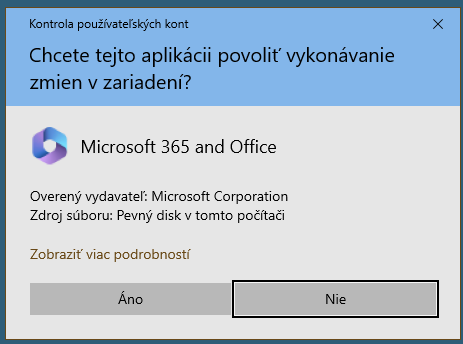
ábra 5
A telepítés után a terméknek aktiváltnak kell lennie. Ha azonban nem aktiválódik, kövesse az alábbi útmutatót. Nyissa meg például a Word programot.
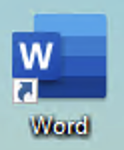
ábra 6
A program aktiválásra fogja kérni; ha nem, kattintson a "Fiók" menüpontra, majd az "Termék aktiválása" gombra (ábra 7). Ne halogassa az aktiválást az utolsó pillanatra. Aktiválja a terméket azonnal a telepítés után (ha a kulcs hibás, használhatja a Office-t próbaverzióban, amíg a terméket nem cseréljük).
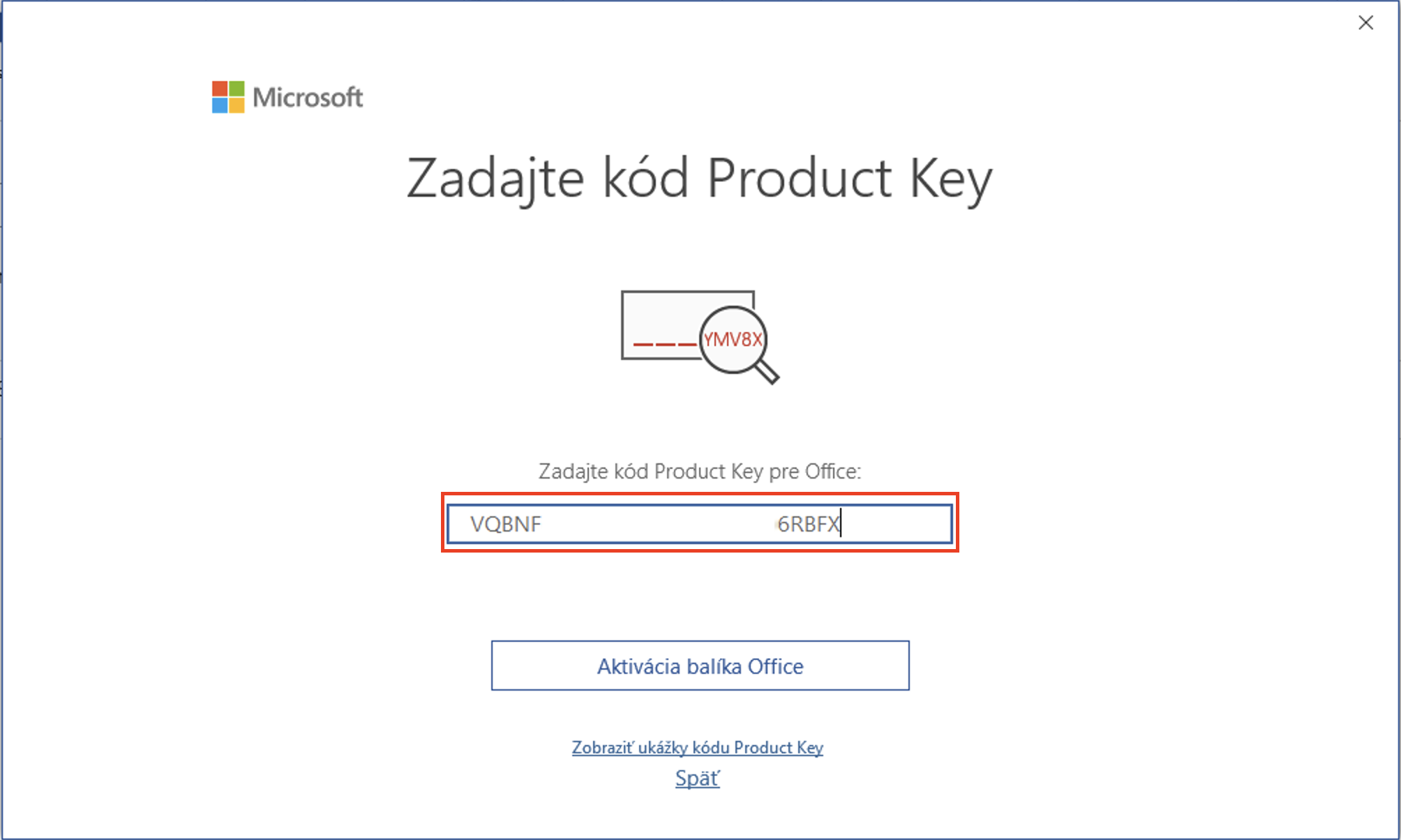
ábra 7
Mivel online aktiválással vásárolta meg a terméket, használja az első lehetőséget. Kattintson a "Szoftver aktiválása interneten keresztül (ajánlott)" gombra (ábra 8). A program azonban nem biztos, hogy aktiválásra kér, és automatikusan aktiválódhat a licenckulcs megadása után.

ábra 8
A "Tovább" gombra kattintás után a terméknek aktiváltnak kell lennie (ábra 9, 10). Ha hibaüzenet jelenik meg, ellenőrizze a számlán, hogy nem telefonos aktiválással vásárolta-e meg a Office-t.
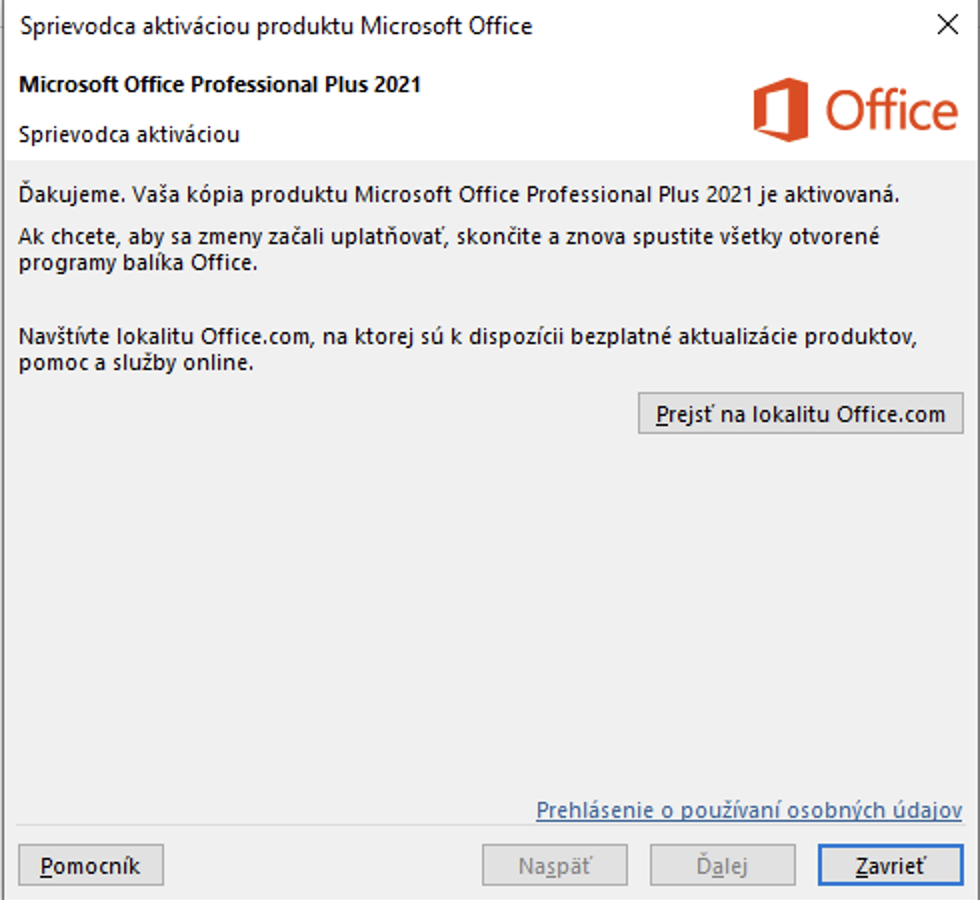
ábra 9
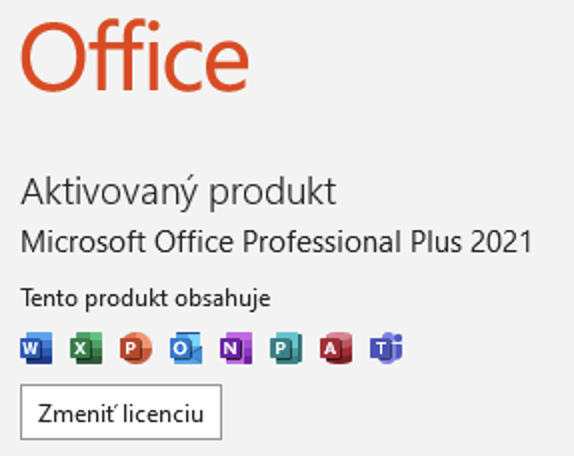
ábra 10
Ha bármilyen nehézsége van a folyamat során, vegye fel velünk a kapcsolatot e-mailben a következő címen: support@cd-keys.online.
