Office 2019/2021/2024 activation en ligne
Vous pouvez regarder le tutoriel vidéo en cliquant sur ce lien
Avant d'installer la version que vous avez achetée, il est nécessaire de désinstaller toutes les versions précédentes de la suite Office. Si vous avez acheté un nouvel ordinateur avec Office 365 préinstallé, suivez également les instructions de désinstallation dans ce cas.
Vous trouverez les instructions pour désinstaller les anciennes versions de la suite Office en cliquant ici
Ensuite, suivez ces étapes :
Téléchargez le fichier d'installation à partir de ce lien (fig. 1).
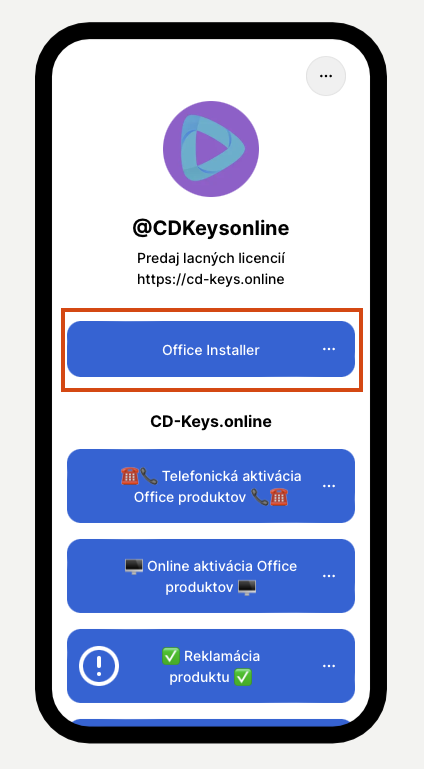
fig. 1
Après avoir téléchargé le fichier d'installation depuis le lien ci-dessus, ouvrez-le en tant qu'administrateur.
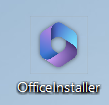
fig. 2
Ouvrez le fichier en tant qu'administrateur (fig. 3).
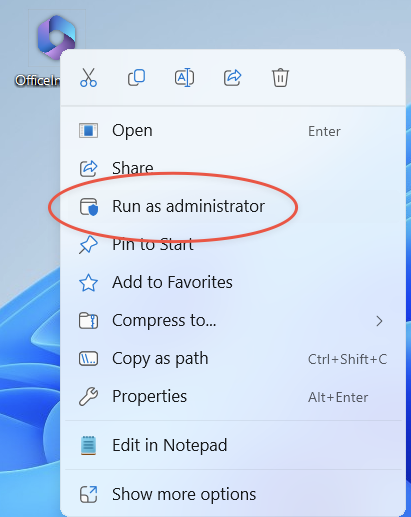
fig. 3
Une invite de commande s'ouvrira, où vous devrez entrer votre e-mail et la clé de licence achetée, afin de garantir que l'installateur ne soit pas utilisé à mauvais escient par des tiers (fig. 4).

fig. 4
Après avoir entré les informations requises, l'installation du logiciel commencera (fig. 5).
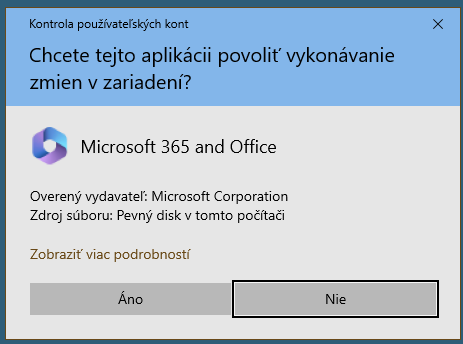
fig. 5
Après l'installation, le produit devrait être activé. Cependant, s'il n'est pas activé, suivez les instructions suivantes. Ouvrez par exemple le programme Word.
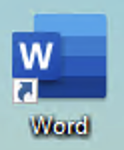
fig. 6
Le programme vous demandera d'activer ; si ce n'est pas le cas, cliquez sur "Compte" puis sur "Activer le produit" (fig. 7). Ne remettez pas l'activation à plus tard. Activez le produit immédiatement après l'installation (au cas où la clé serait défectueuse, vous pouvez utiliser Office en version d'essai jusqu'à ce que nous résolvions le problème).
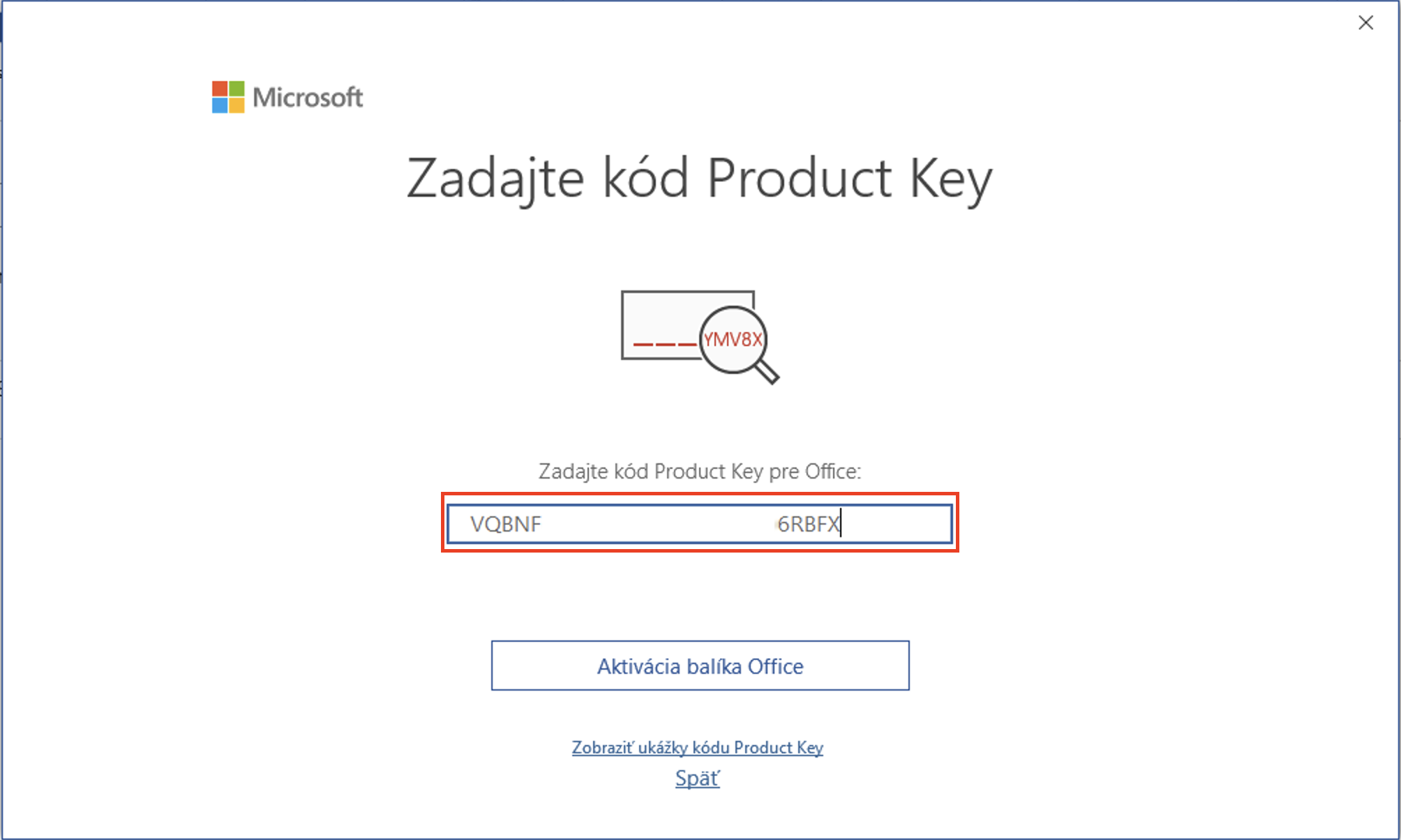
fig. 7
Étant donné que vous avez acheté un produit avec activation en ligne, utilisez la première option. Cliquez sur "Je veux activer le logiciel via Internet (recommandé)" (fig. 8). Cependant, le programme peut ne pas demander l'activation et peut s'activer automatiquement après l'insertion de la clé de licence.

fig. 8
Après avoir cliqué sur le bouton "Suivant", le produit devrait être activé (fig. 9, 10). Si un message d'erreur apparaît, vérifiez sur votre facture si vous n'avez pas acheté un Office avec activation par téléphone.
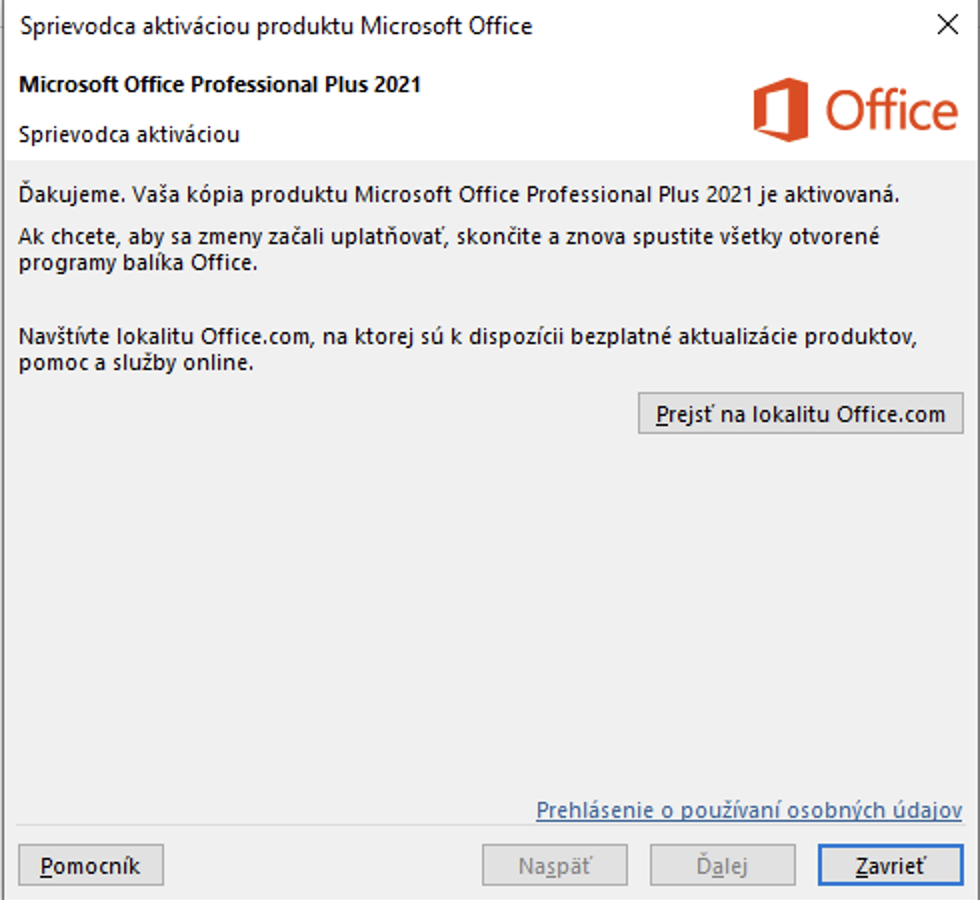
fig. 9
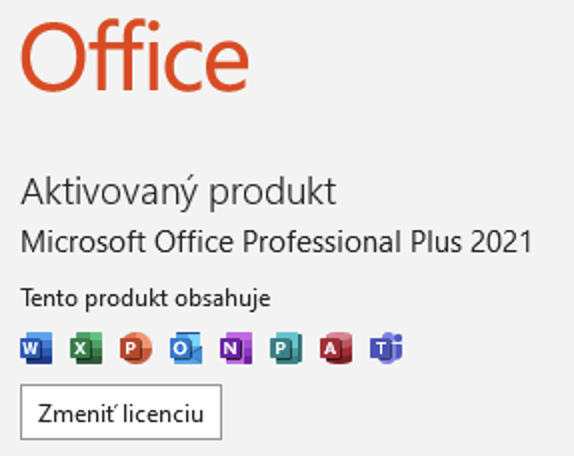
fig. 10
Si vous rencontrez des difficultés pendant ce processus, vous pouvez nous contacter par e-mail à l'adresse : support@cd-keys.online.
