Office 2016-2021 Telefonaktivierung
Vor der Installation der von uns erworbenen Version deinstallieren wir alle früheren Versionen von Office. Wenn wir einen neuen PC kaufen, auf dem Office 365 bereits vorinstalliert ist, führen wir die Deinstallation auch in diesem Fall gemäß den Anweisungen durch.
Eine Anleitung zur Deinstallation alter Versionen von Office finden Sie hier
Wir gehen dann wie folgt vor:
Laden Sie die Installationsdatei von diesem Link herunter (Abb. 1) - in der Anleitung installieren und aktivieren wir Office 2021 Professional Plus, wenn Sie ein anderes Produkt erworben haben, laden Sie die Datei entsprechend dem von Ihnen erworbenen Produkt herunter

Abb. 1
Installieren Sie die heruntergeladene Datei (Abb. 2,3,4,5) - wenn Sie Windows 7 haben, benötigen Sie ein externes Programm (z.B. WinRAR, PowerISO), um die Datei zu entpacken, Windows 8 und höher können die Datei ohne externe Programme entpacken
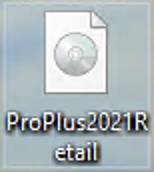
Abb. 2

Abb. 3
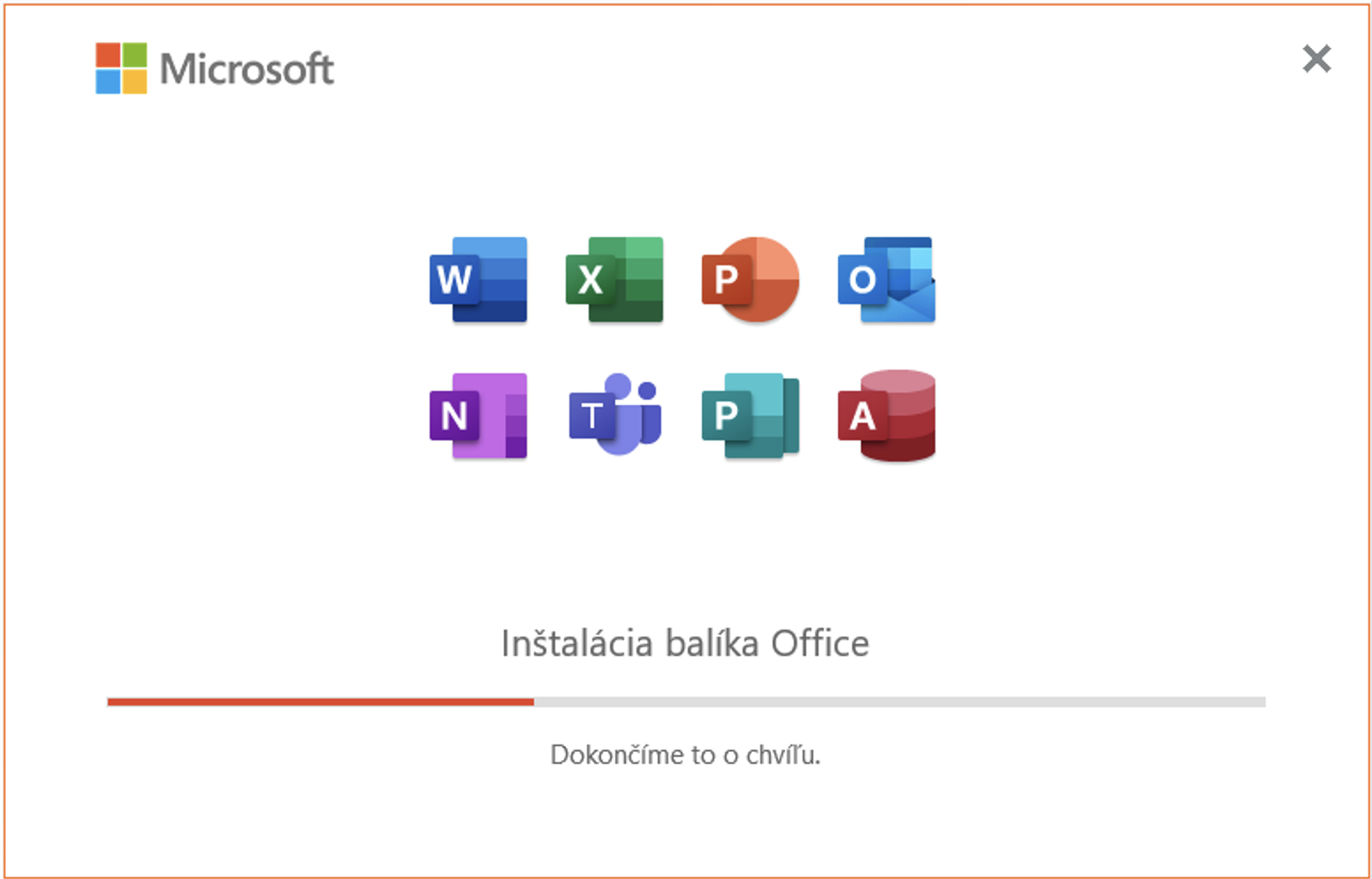
Abb. 4
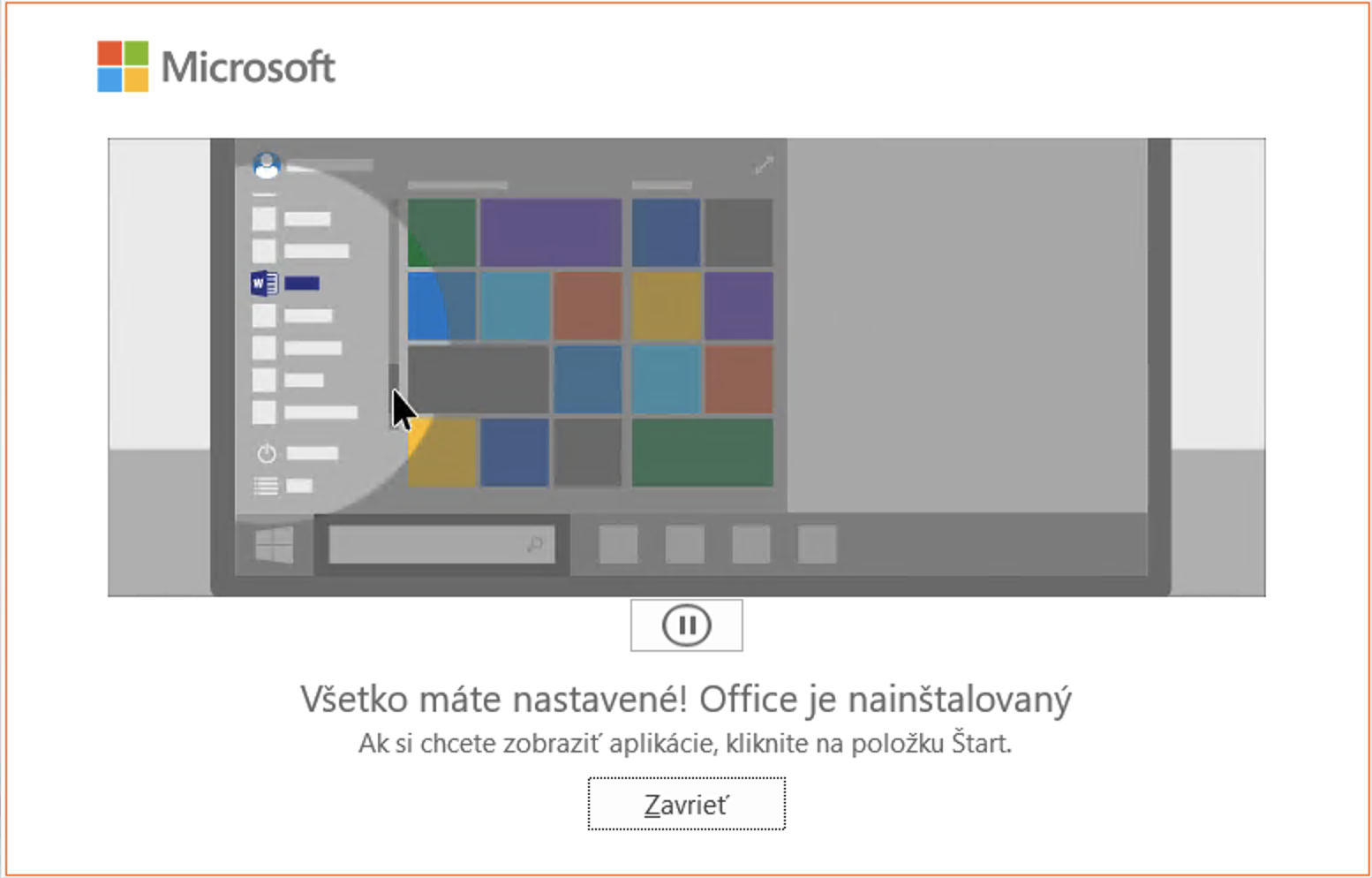
Abb. 5
Öffnen Sie nach der Installation Word, wo das Programm Sie automatisch auffordert, den Lizenzschlüssel einzugeben (Abb. 6). Geben Sie den von Ihnen erworbenen Schlüssel ein. (Abb. 7)
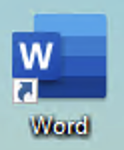
Abb. 6
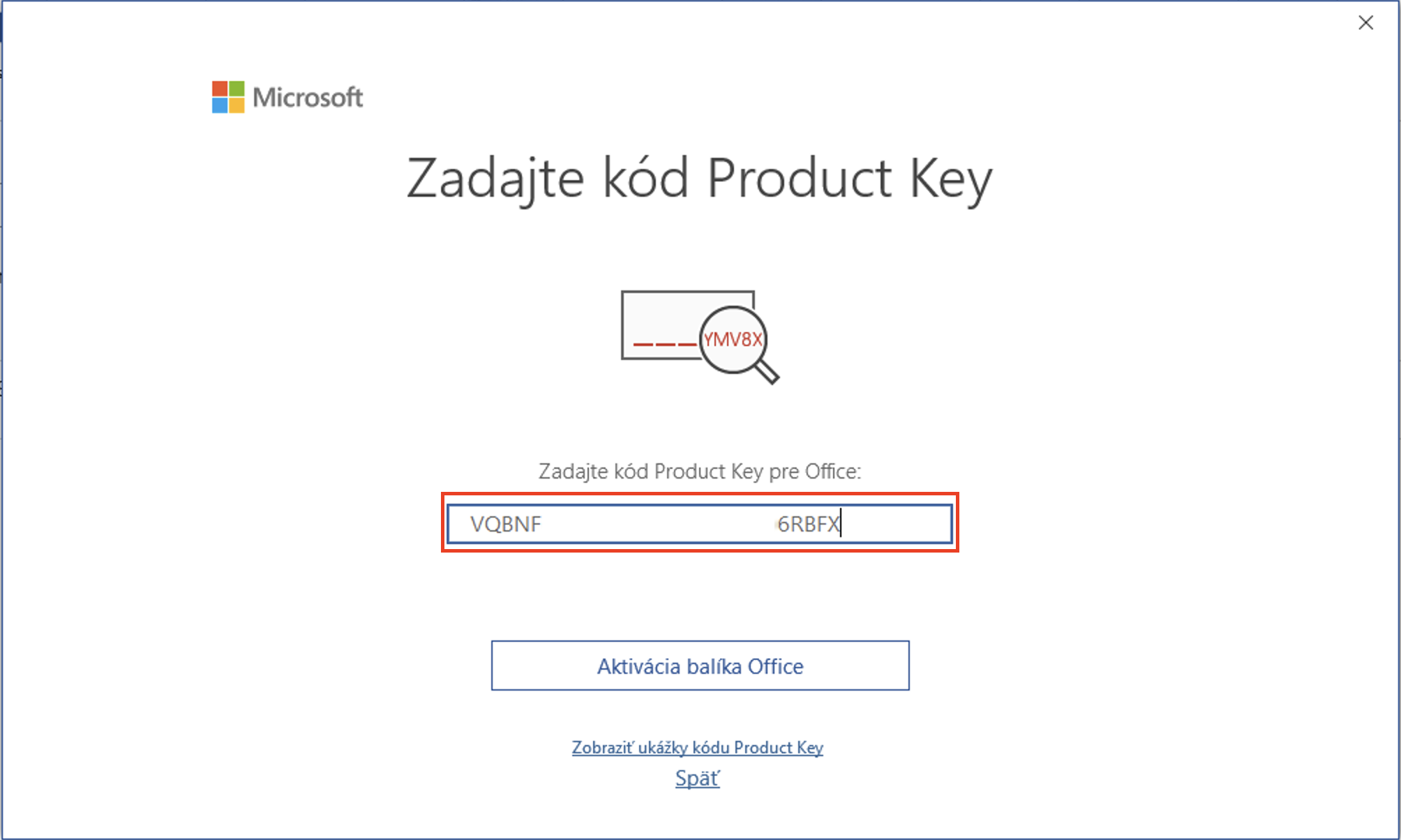
Abb. 7
Das Programm fordert Sie zur Aktivierung auf. Falls dies nicht geschieht, klicken Sie auf Konto - Produkt aktivieren (Abb. 8) , zögern Sie die Aktivierung nicht bis zur letzten Minute hinaus. Aktivieren Sie das Produkt sofort nach der Installation (falls der Schlüssel falsch ist, können Sie Office in einer Testversion verwenden - bis das Produkt zurückgefordert wird)

Abb. 8
Da Sie ein Produkt mit telefonischer Aktivierung erworben haben, verwenden Sie die zweite Option. Klicken Sie auf "Ich möchte die Software per Telefon aktivieren" (Abb. 9)

Abb. 9
Im nächsten Schritt wählen Sie das Land, in dem Sie sich befinden, aus der Dropdown-Liste aus und rufen dann eine der beiden angebotenen Leitungen an Microsoft (Abb. 10 - blaues Rechteck). Nach der Aufforderung geben Sie die Installationskennung in die Telefonzelle ein (Abb. 10 - rotes Rechteck)
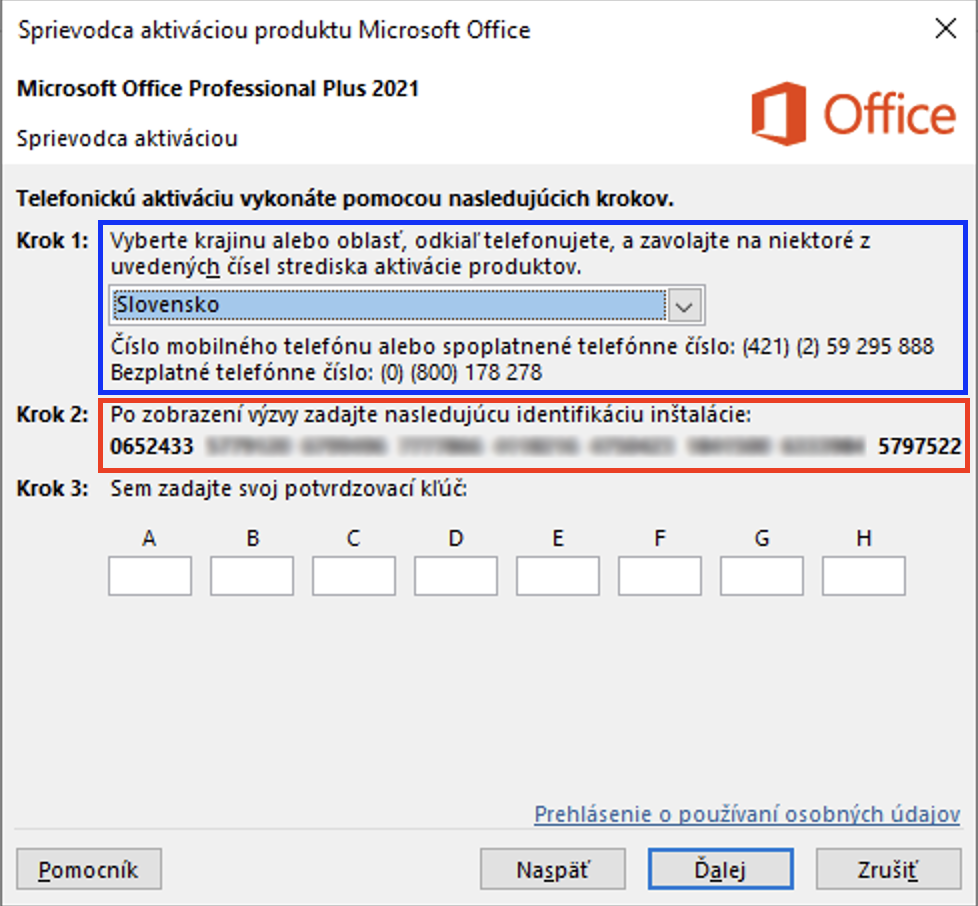
Abb. 10
Das Münztelefon generiert einen Bestätigungsschlüssel, den wir in die leeren Felder eingeben (Abb. 11)

Abb. 11
Nachdem Sie auf die nächste Schaltfläche geklickt haben, sollte das Produkt aktiviert werden (Abb. 12, 13). Falls Sie eine Fehlermeldung erhalten, überprüfen Sie bitte, ob die Zahlen des Automaten korrekt sind.
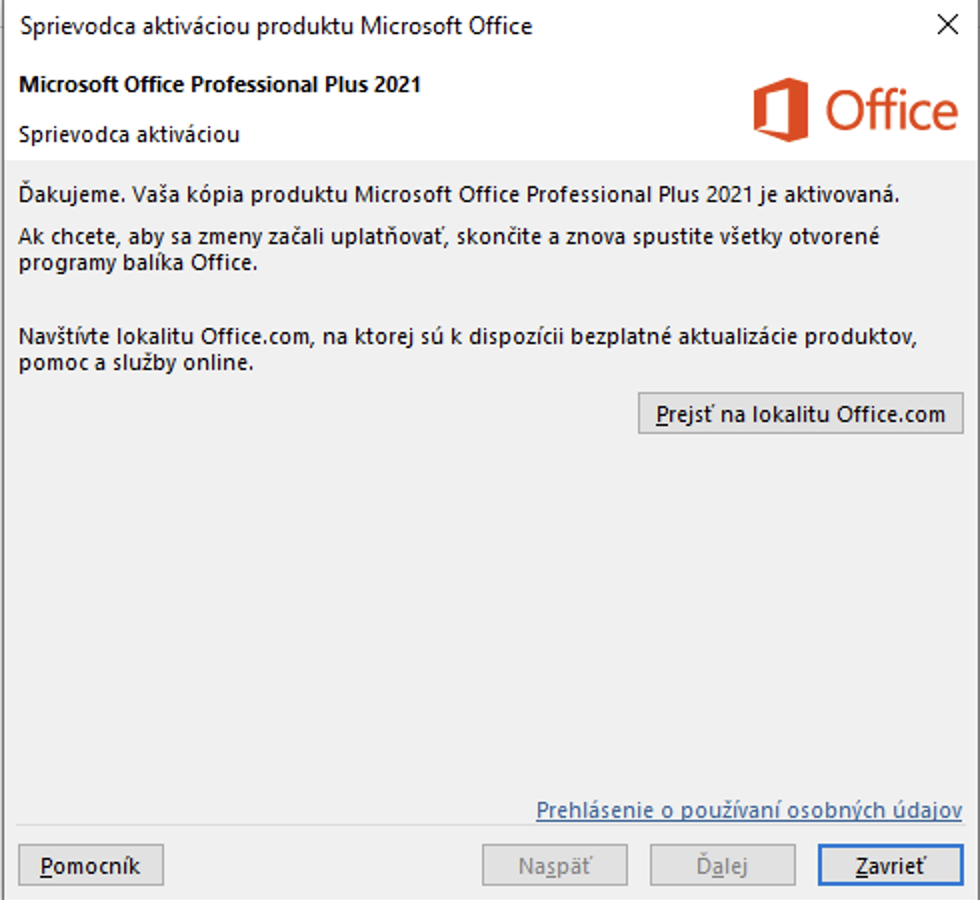
Abb. 12
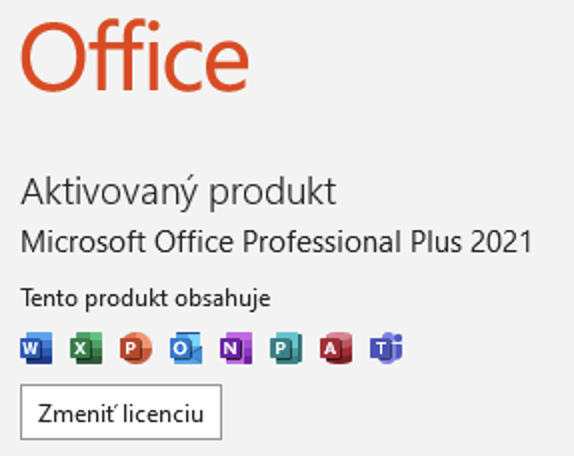
Abb. 13
Sollten Sie während dieses Prozesses Schwierigkeiten haben, können Sie uns per E-Mail kontaktieren: support@cd-keys.online, indem Sie das Beschwerdeformular ausfüllen: So füllen Sie das Beschwerdeformular aus oder per WhatsApp Chat unter .
