Office 2019/2021 Online-Aktivierung
Vor der Installation der von uns erworbenen Version deinstallieren wir alle früheren Versionen von Office. Wenn ein neuer PC gekauft wird, ist Office 365 bereits vorinstalliert. Auch in diesem Fall führen wir die Deinstallation gemäß den Anweisungen durch.
Für eine Anleitung zur Deinstallation alter Versionen von Office klicken Sie hier
Wir gehen dann wie folgt vor:
Laden Sie die Installationsdatei von diesem Link herunter (Abb. 1)
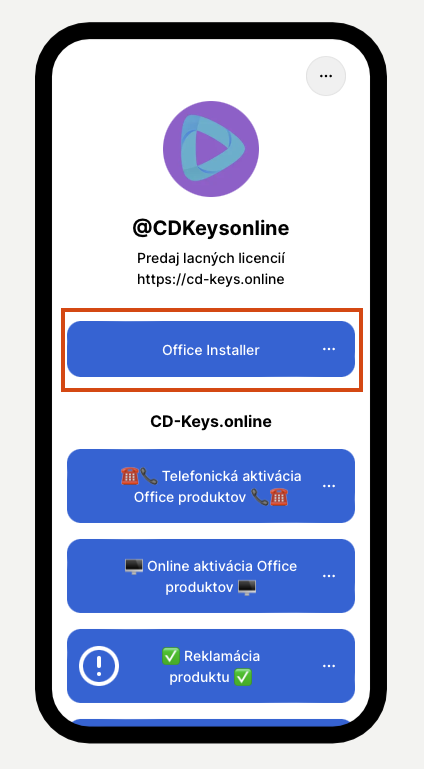
abb. 1
Entpacken Sie die heruntergeladene Datei - idealerweise in das Verzeichnis "This Computer/Local Disk C:/Office" (Abb. 2,3) - WENN SIE DIESEN SCHRITT ÜBERLASSEN, WIRD DAS HERUNTERLADEN NICHT FUNKTIONIEREN, ÜBERLASSEN SIE DIESEN SCHRITT NICHT!

abb. 2
Wir öffnen die Datei "setup.bat", die wir in Abb. 3 markiert haben
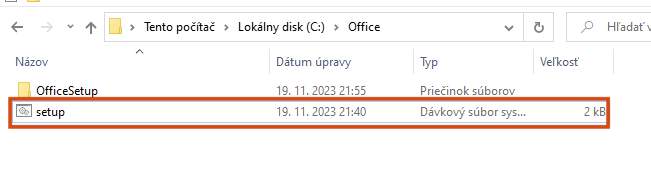
abb. 3
Daraufhin öffnet sich die Befehlszeile, in der Sie im ersten Schritt auswählen, welche Betriebssystemversion Sie haben (Sie wählen aus, indem Sie die Zahl 1 oder 2 eingeben und ENTER drücken) - wenn Sie wissen, welche Betriebssystemversion Sie haben, können Sie die nächsten 2 Schritte überspringen
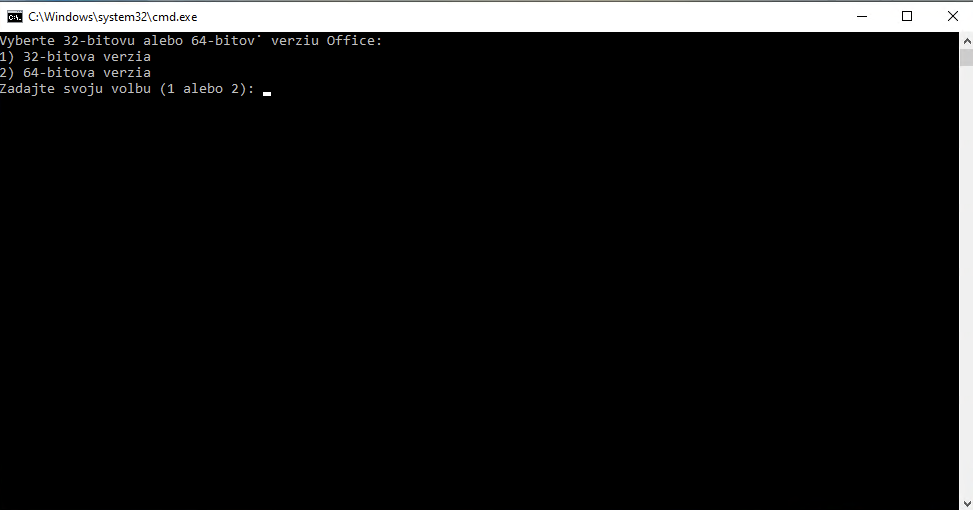
abb. 4
Wenn Sie nicht wissen, welche Betriebssystemversion Sie verwenden, öffnen Sie Start und geben Sie "System" ein

abb. 5
Wenn Sie auf "System" klicken, öffnet sich ein ähnliches Fenster. Sie sehen den roten Teil (es gibt eine 32- oder 64-Bit-Version)
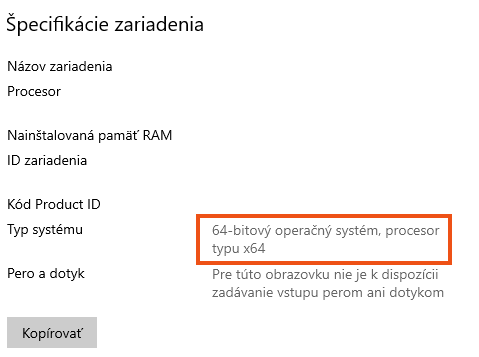
abb. 6
In diesem Schritt wählen Sie die Sprachversion des Programms Office (Sie wählen die Sprache, in der Sie das Programm verwenden möchten)
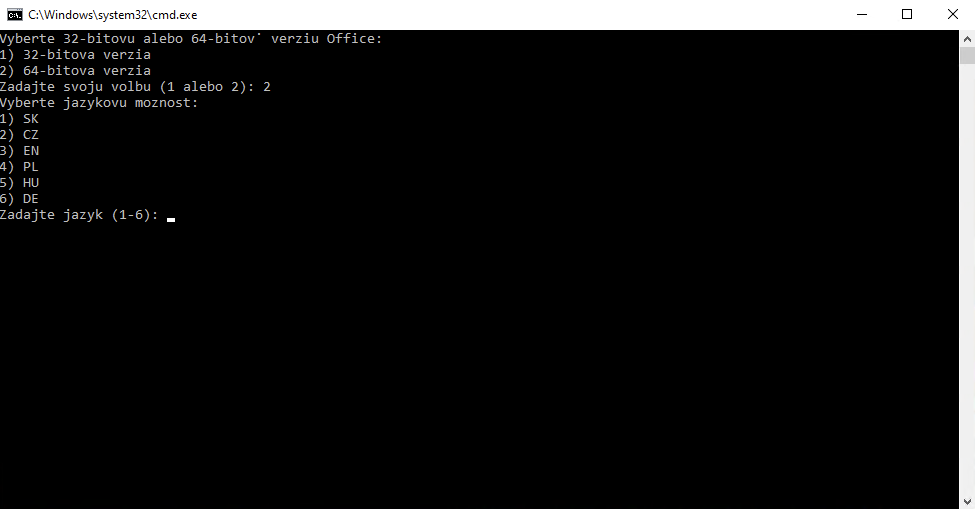
abb. 7
Im letzten Schritt wählen Sie die Version des Pakets, das Sie erworben haben Office (Sie wählen entsprechend der Version, die Sie auf unserer Website erworben haben)
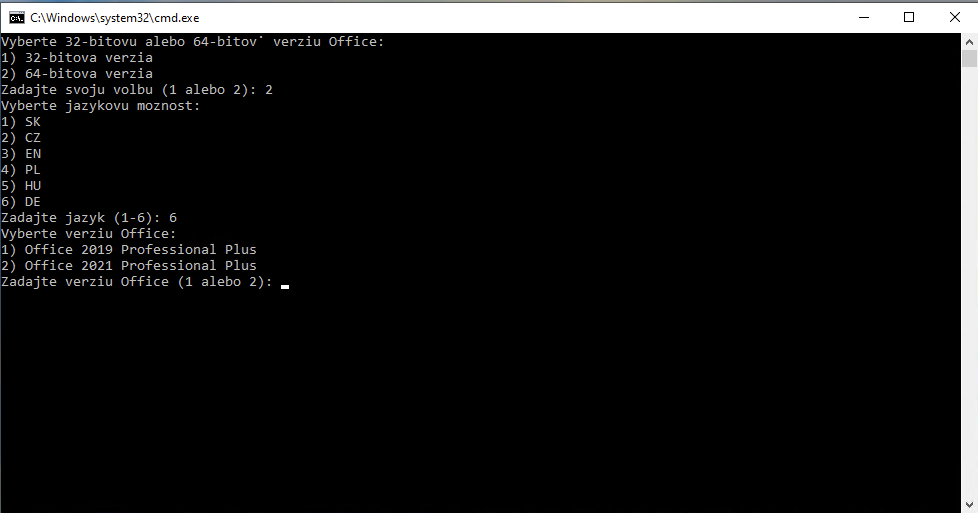
abb. 8
Nachdem Sie alle 3 Optionen ausgewählt haben, werden Sie zur Installation aufgefordert. Klicken Sie auf JA (Abb. 9) und warten Sie, bis das Programm installiert ist. Dies kann bis zu 15-30 Minuten dauern - abhängig von Ihrer Internetgeschwindigkeit!
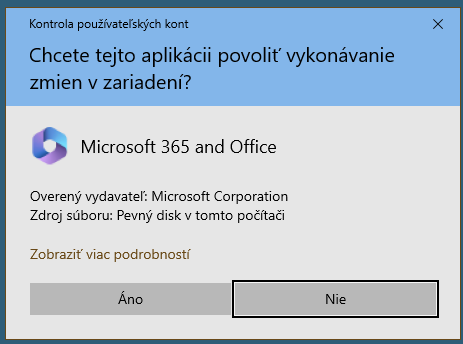
abb. 9
Nach der Installation öffnen Sie Word. Das Programm fordert Sie automatisch auf, Ihren Lizenzschlüssel einzugeben (Abb. 10). Geben Sie den Schlüssel ein, den Sie erworben haben. (Abb. 11)
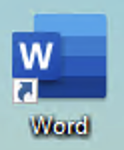
abb. 10
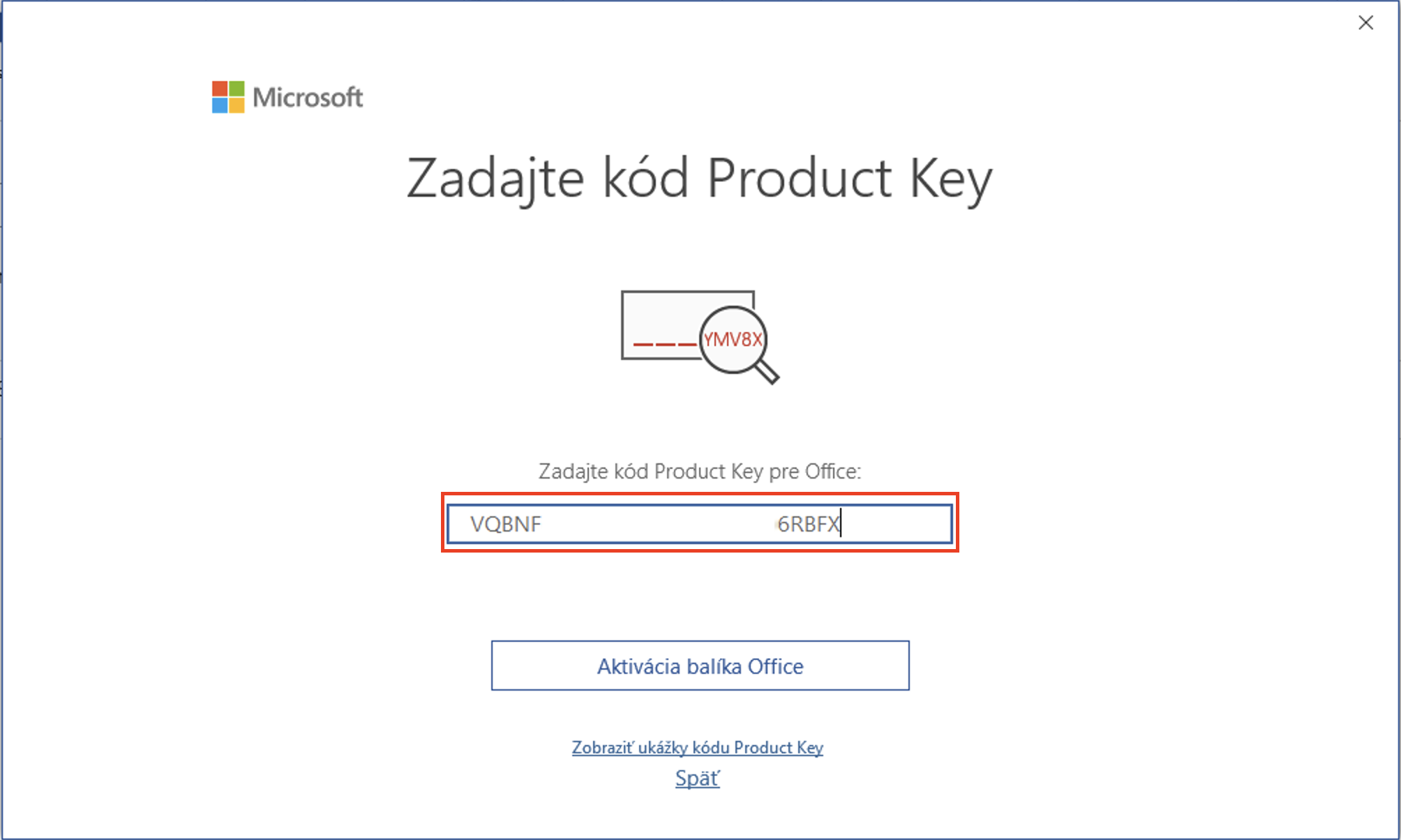
abb. 11
Das Programm fordert Sie zur Aktivierung auf. Falls dies nicht geschieht, klicken Sie auf Konto - Produkt aktivieren (Abb. 12) , zögern Sie die Aktivierung nicht bis zur letzten Minute hinaus. Aktivieren Sie das Produkt sofort nach der Installation (falls der Schlüssel falsch ist, können Sie Office in einer Testversion verwenden - bis das Produkt zurückgefordert wird)

abb. 12
Da Sie das Produkt mit Online-Aktivierung erworben haben, verwenden Sie die erste Option. Klicken Sie auf "Ich möchte die Software über das Internet aktivieren (empfohlen)" (Abb. 13) - es kann jedoch sein, dass das Programm nicht zur Aktivierung auffordert, sondern sich nach Eingabe des Lizenzschlüssels selbst aktiviert!
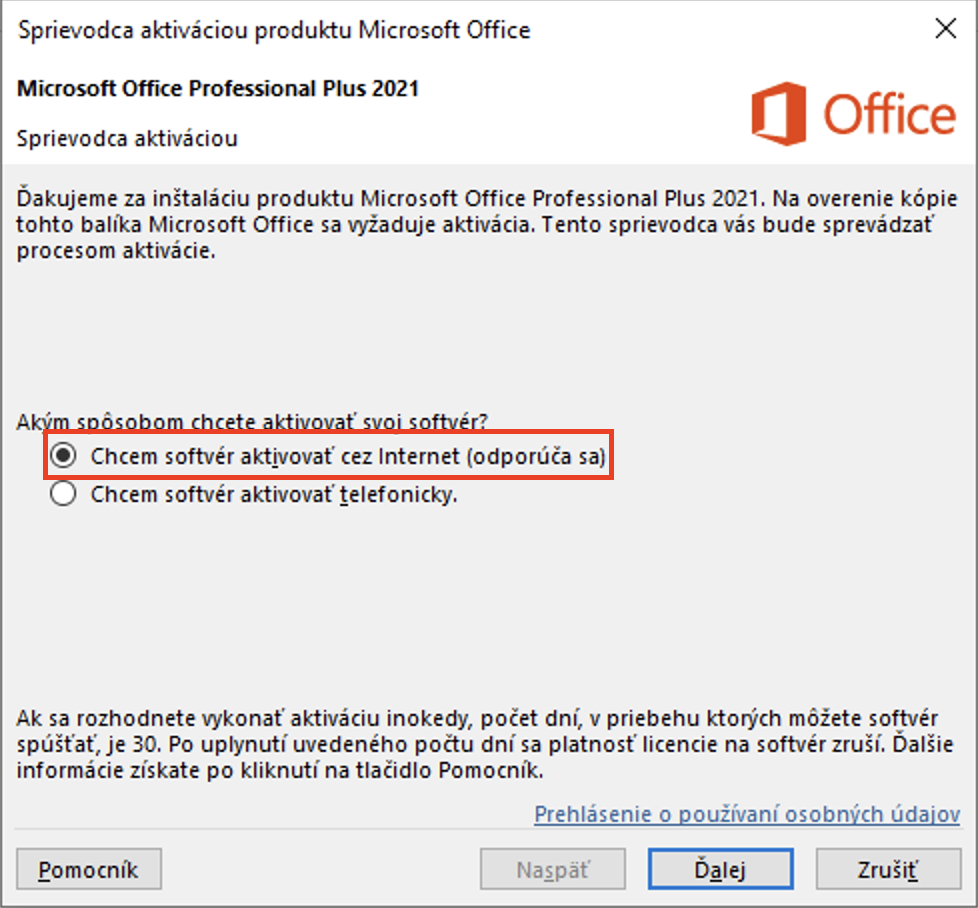
abb. 13
Nachdem Sie auf die nächste Schaltfläche geklickt haben, sollte das Produkt aktiviert werden (Abb. 14, 15). Wenn Sie eine Fehlermeldung erhalten, überprüfen Sie Ihre Rechnung, um festzustellen, ob Sie Office mit telefonischer Aktivierung erworben haben.
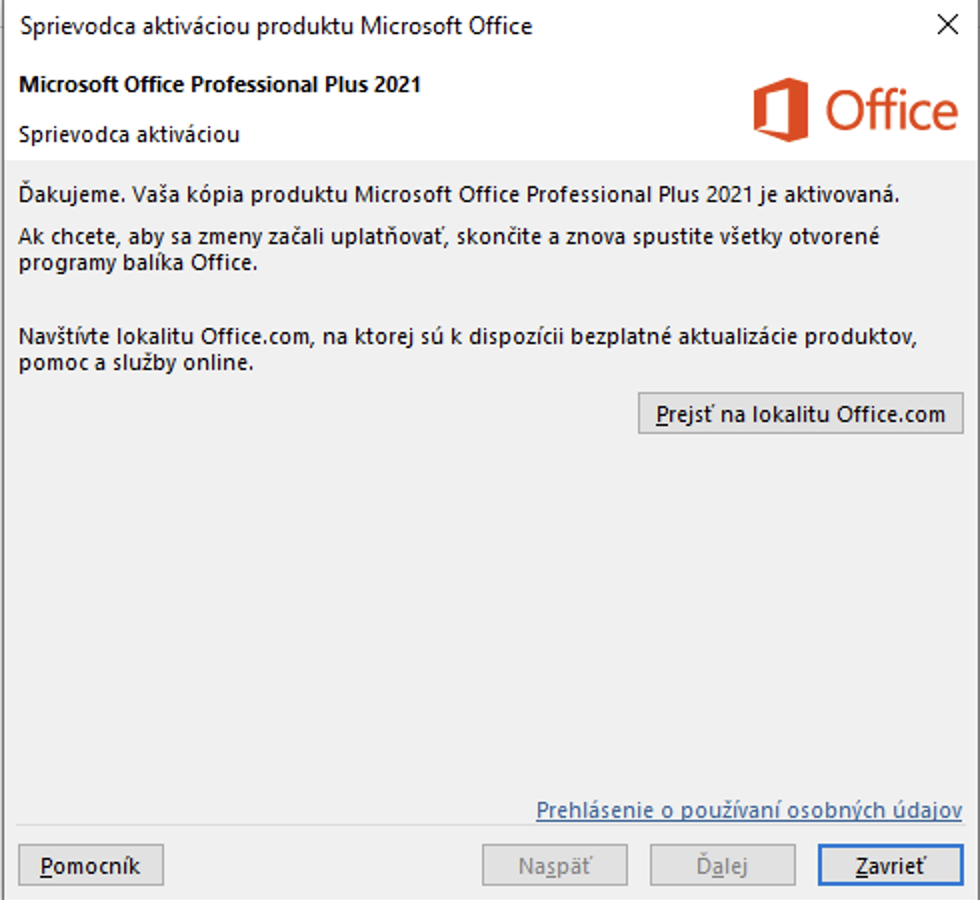
abb. 14
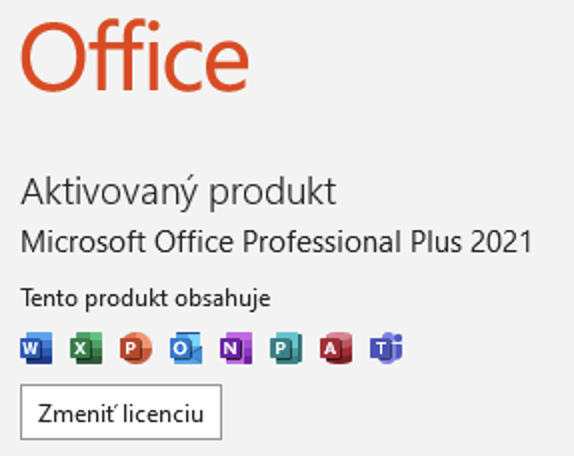
abb. 15
Sollten Sie während dieses Prozesses Schwierigkeiten haben, können Sie uns per E-Mail kontaktieren: support@cd-keys.online, indem Sie das Beschwerdeformular ausfüllen: So füllen Sie das Beschwerdeformular aus oder per WhatsApp Chat unter +421 910 655 025 .
